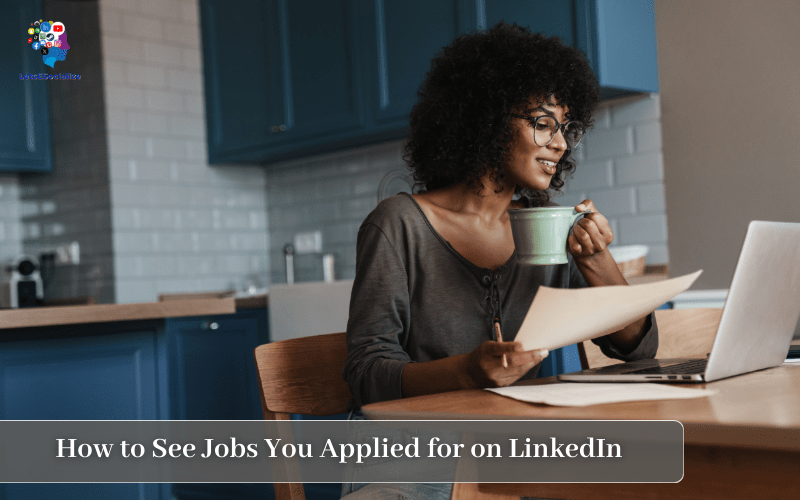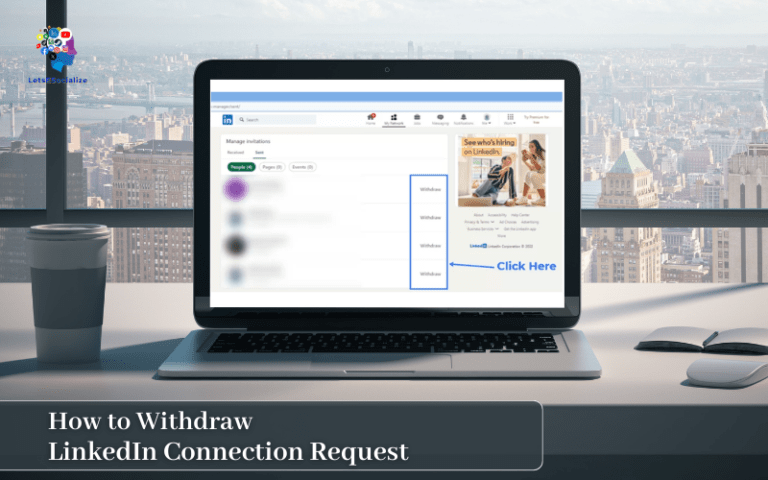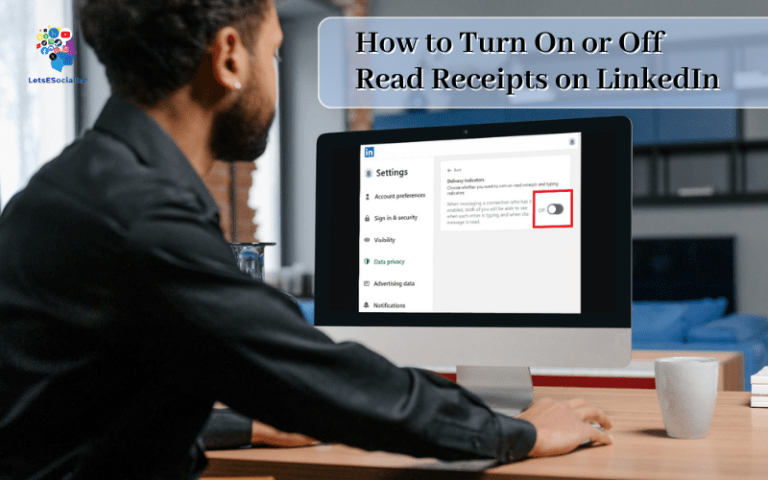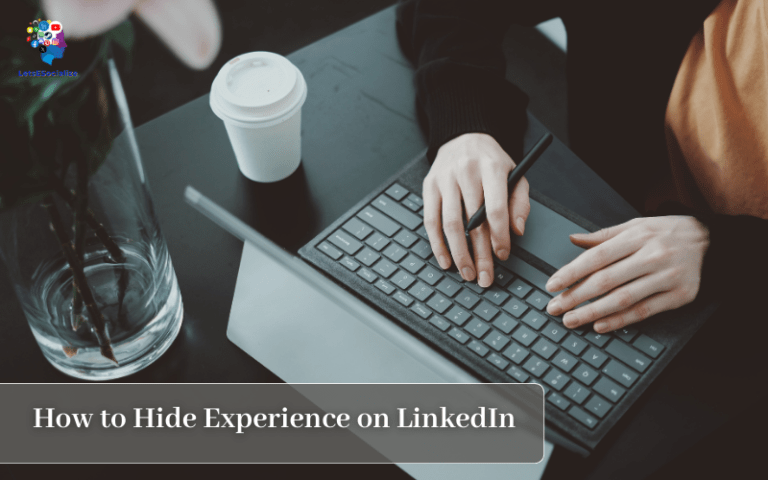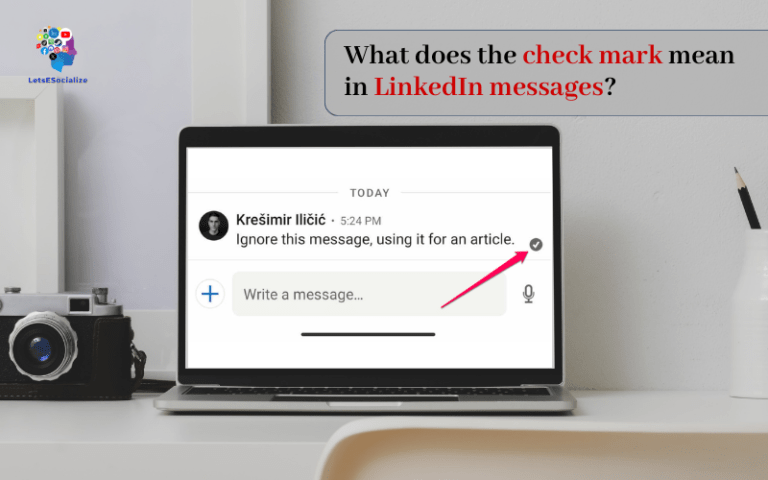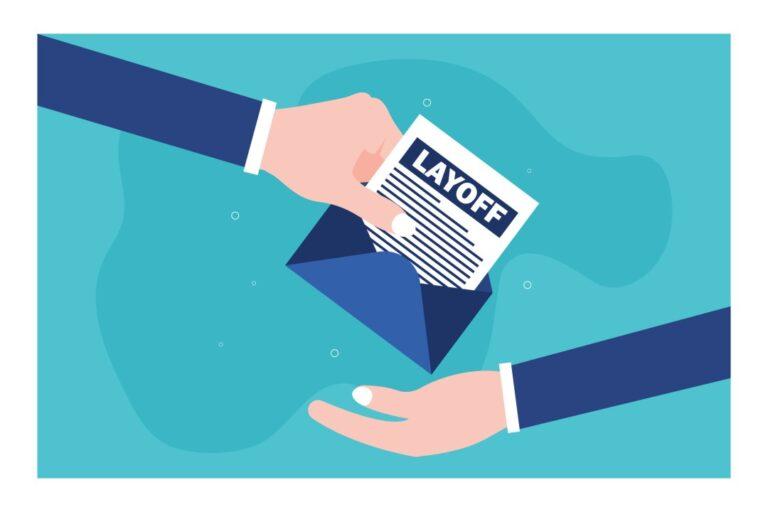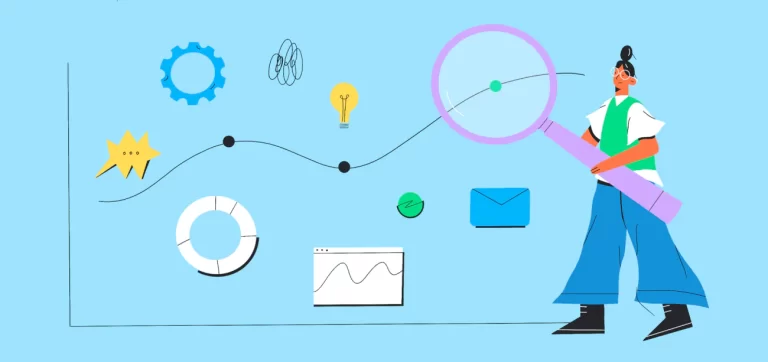LinkedIn has become one of the top places for job seekers to find new career opportunities. With over 740 million members worldwide, it’s no wonder so many companies post their open positions on LinkedIn.
But once you’ve spent time searching through listings and submitting applications, how do you keep track of all the jobs you’ve applied for? LinkedIn makes this easy by saving your full application history.
In this comprehensive guide, we’ll walk you through all the different ways to see and manage the jobs you’ve applied for on LinkedIn. Whether you use LinkedIn on desktop or mobile, we’ve got you covered.
By the end, you’ll be able to quickly find any job application on LinkedIn and review your application status. Let’s get started!
Table of Contents
How to See Jobs You Applied for on LinkedIn
LinkedIn’s desktop site has a dedicated section where you can view all your job application activity. Here are the steps to find it:
Step 1. Go to Your Profile Page
- First, log into your LinkedIn account
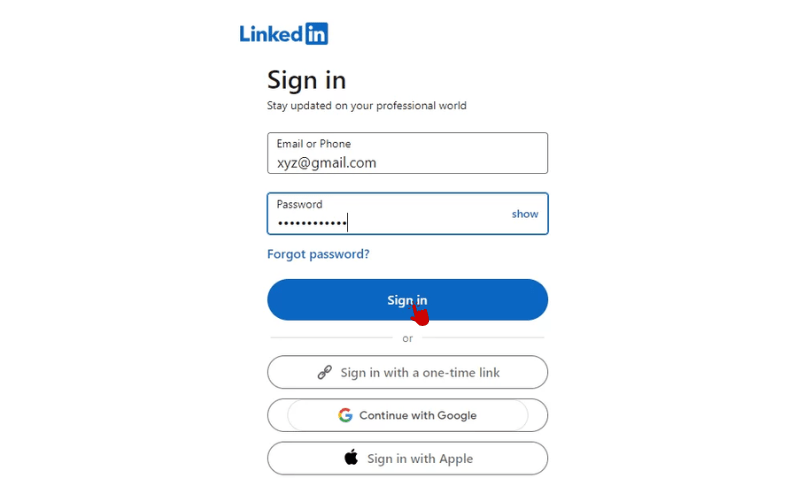
2. Click “Jobs”
- On your profile page, you’ll see a list of sections along the top. Click on the section called “Jobs.”
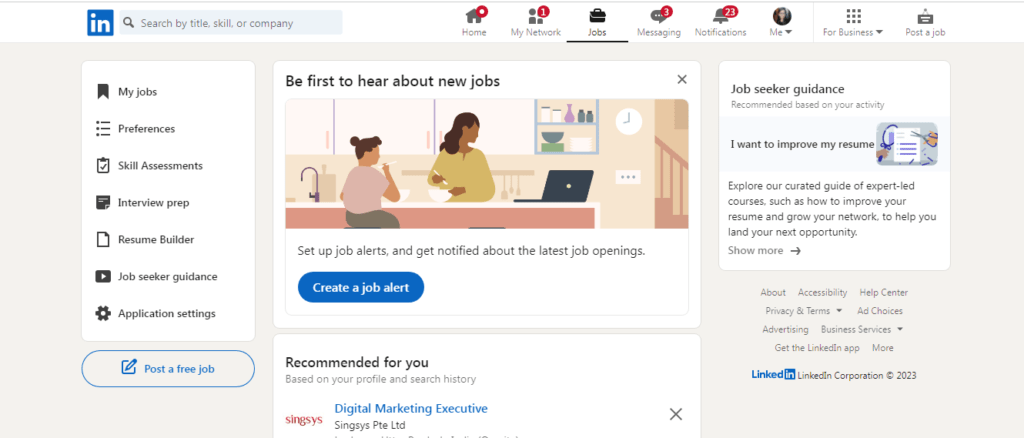
3. Click on the “My Jobs”
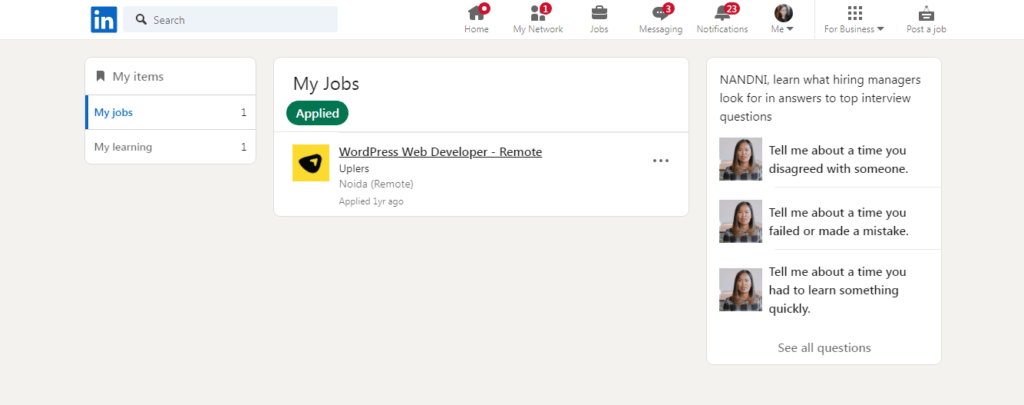
4. View Your Full Application Listing
- This tab will display a list of all jobs you have applied for through LinkedIn. You’ll be able to see:
- Position title
- Company name
- Date applied
- Application status
- Your most recent applications will be shown first. You can use the filters to sort your applications by time period or other criteria.
And that’s it! The application history tab provides an easy way to view and manage all of your job applications in one place on your LinkedIn desktop.
Also read: How to Post a Job on LinkedIn in 2024: The Complete Step-by-Step Guide
How to See Jobs You Applied for on LinkedIn Mobile App
You can also view your application history on LinkedIn’s mobile app for iOS and Android. Just follow these steps:
Step 1. Go to Your Profile Page
- First, log into your LinkedIn account
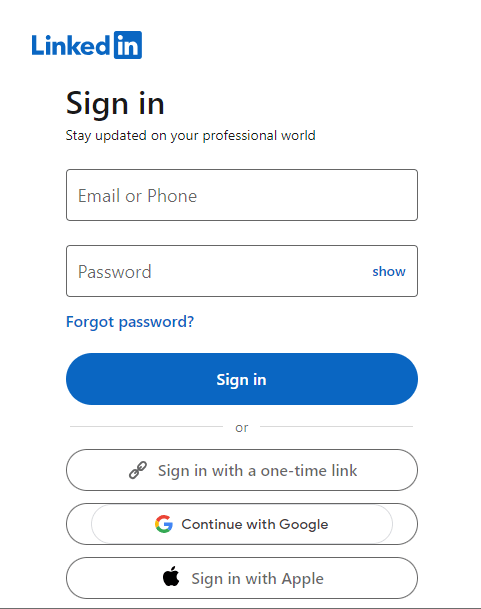
2. Click “Jobs”
- On your profile page, you’ll see a list of sections along the top. Click on the section called “Jobs.”
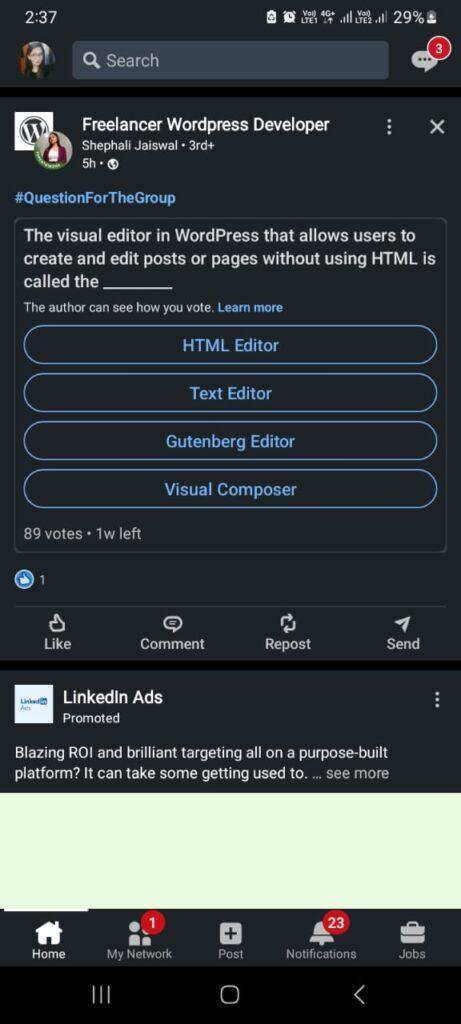
3. Click on the “My Jobs”
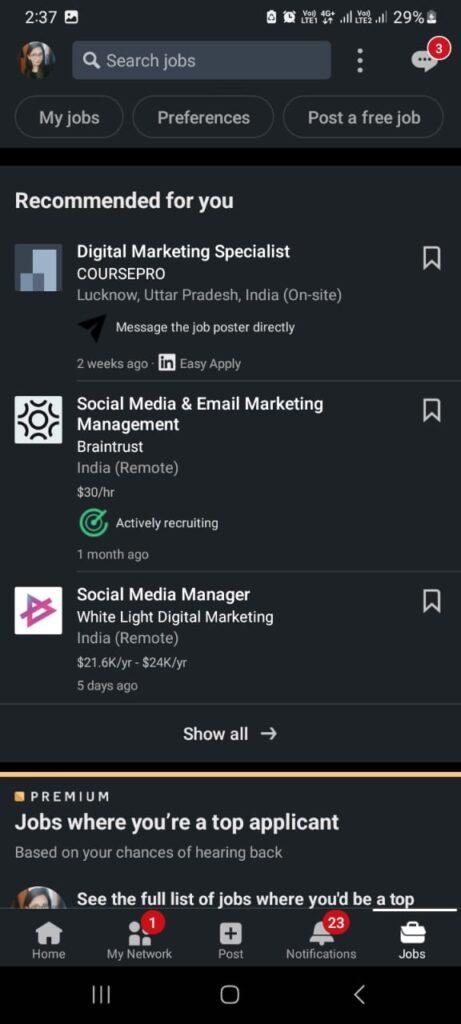
4. View Your Full Application Listing
- This tab will display a list of all jobs you have applied for through LinkedIn. You’ll be able to see:
- Position title
- Company name
- Date applied
- Application status
- Your most recent applications will be shown first. You can use the filters to sort your applications by time period or other criteria.
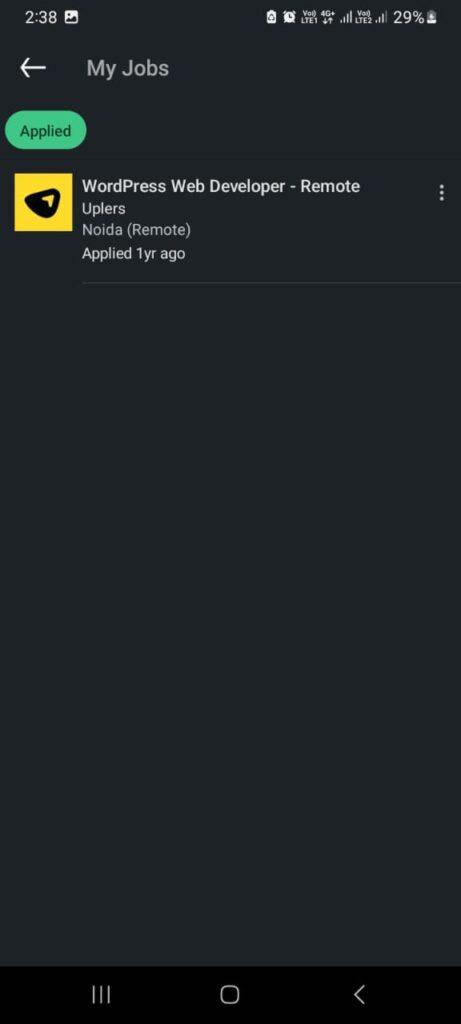
How to Change Your Application Status on LinkedIn
Once you’ve found your application in the history listing, you may want to update its status to reflect the current stage. Here are the different application statuses you can select on LinkedIn and how to update them:
- Applied – Default status when you apply through LinkedIn.
- Interviewing – Let connections know you’re participating in interviews. To update, select the job and choose “Interviewing” from the status dropdown.
- Offer – Indicates you’ve received a job offer that you’re considering. Choose “Offer” from the status dropdown once you have an offer.
- Declined – Let connections know you turned down an offer. Select “Declined” if you will not accept the job offer received.
- Accepted – Shows you agreed to take the job and are no longer looking. Choose “Accepted” when you formally accept an offer and plan to start working.
Changing the status helps provide transparency in your job search. Use statuses to keep your network informed or manage expectations with recruiters.
Also read: LinkedIn Reaches 1 Billion Members, Unveils AI Job Search Tools
How to Remove a Job You’ve Applied for From LinkedIn
Do you have some old applications still lingering in your history that you want to delete? Here are the steps to remove jobs you’ve applied for on LinkedIn:
On Desktop:
- Select the job you want to remove from your application history tab.
- Click on the “Remove” link shown below the job listing.
- Confirm you want to remove the application by clicking “Yes” on the pop-up.
On Mobile App:
- Tap on the job application you want to remove from your Applied tab.
- Tap the three dots icon in the top right corner.
- Select “Remove from history” from the menu.
- Confirm the removal by tapping “Remove.”
Once removed, the application will no longer appear in your LinkedIn job history. Use this to curate your application list or remove jobs from public view.
How to Turn Off Application Notifications on LinkedIn
By default, LinkedIn will send you email alerts about the jobs you’ve applied for through their site. You’ll get notified when a company views your application, for example.
If you want to turn these notifications off, here’s how:
On Desktop:
Click the “Me” icon in the top right
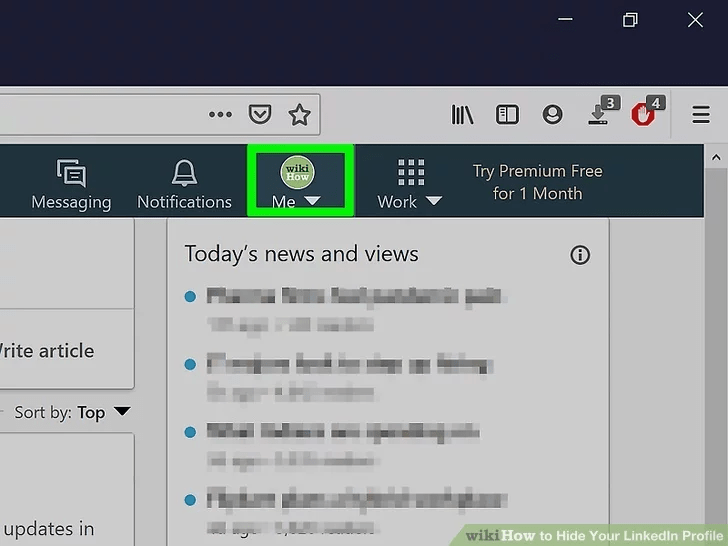
Choose “Settings & Privacy” from the dropdown.
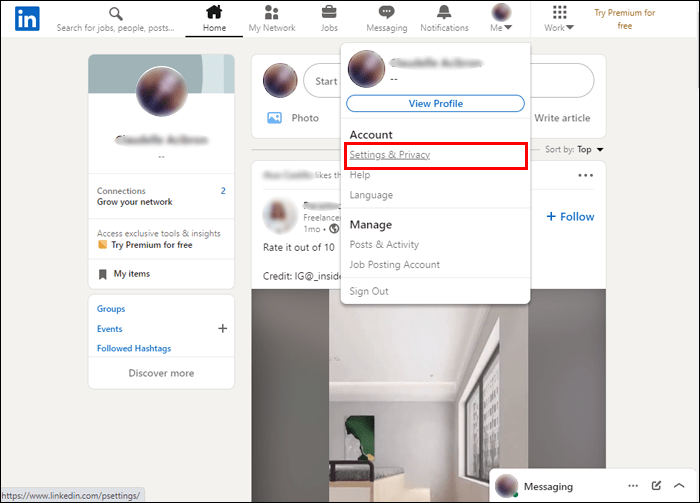
Click “Notifications” on the left sidebar.
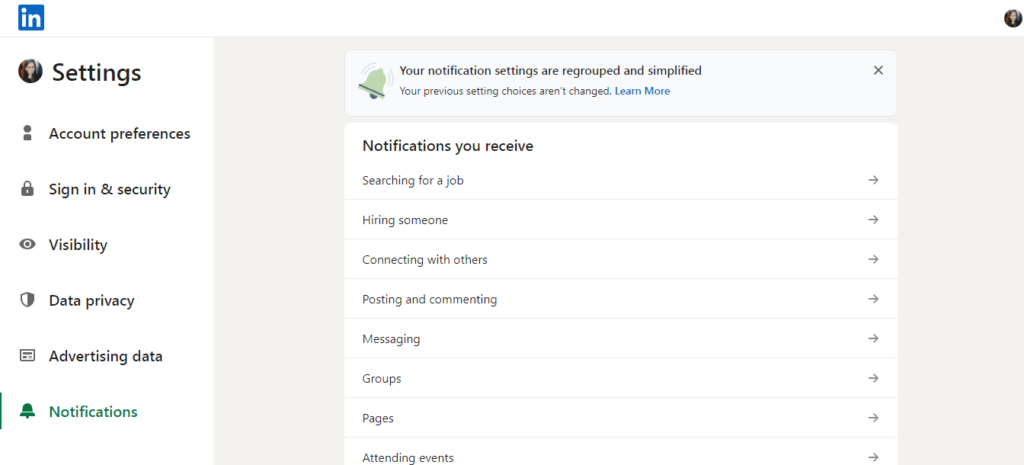
Under “Job Applications,” toggle the slider off for “Email me when employers interact with my job applications.”
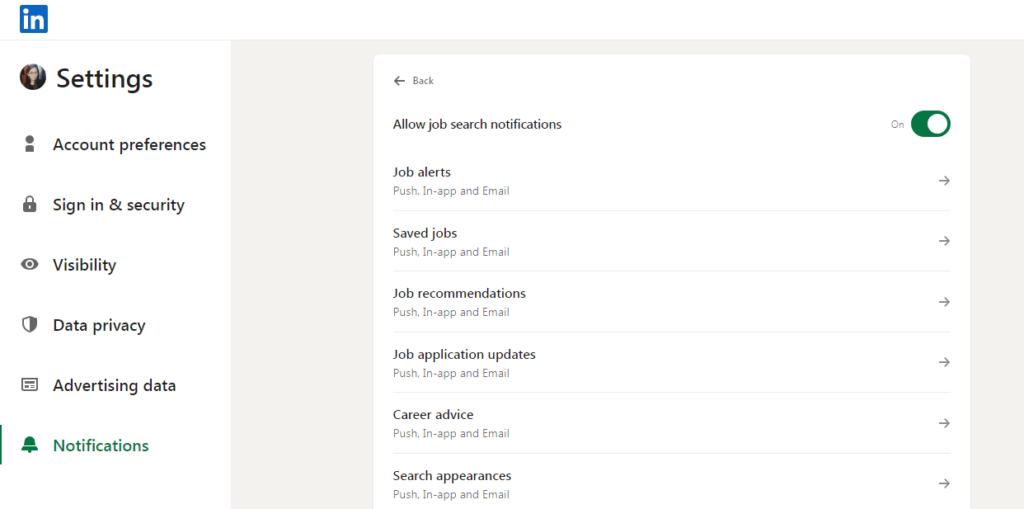
On Mobile:
- Tap your profile icon at the top right and select “Settings.”
- Tap “Notifications.”
- Under “Job-related notifications,” toggle off “Job application updates.”
This will stop LinkedIn from emailing you about any employers viewing your applications or profile. Deselect this option if you find the emails annoying or unnecessary.
Also read: How to Announce a New Job on LinkedIn to Expand Your Network
How to Reapply for a Job on LinkedIn
If you weren’t selected for a position the first time you applied, LinkedIn makes it easy to reapply in the future.
To reapply for a job through LinkedIn that you’ve previously applied for, follow these steps:
- Locate the job you want to reapply for in your application history.
- Click or tap the “Reapply” button shown below the listing.
- Confirm you want to reapply for this position.
- Make any desired edits to your application materials or use the existing versions.
- Submit your application again.
The company will receive a new job application from you which they can review again. This gives you another chance at jobs you really want!
Common LinkedIn Application Questions
Here are answers to some frequently asked questions about managing job applications on LinkedIn:
Find Your Dream Job Faster with LinkedIn
Being able to easily view and manage your job application history is crucial for career success. Thankfully LinkedIn makes this simple with complete transparency into the jobs you’ve applied for.
Now that you know how to see jobs you’ve applied for on LinkedIn, you can better keep track of offers, reapply with ease, and save time in your job search. So go ahead and use these tips to take control of your LinkedIn applications!