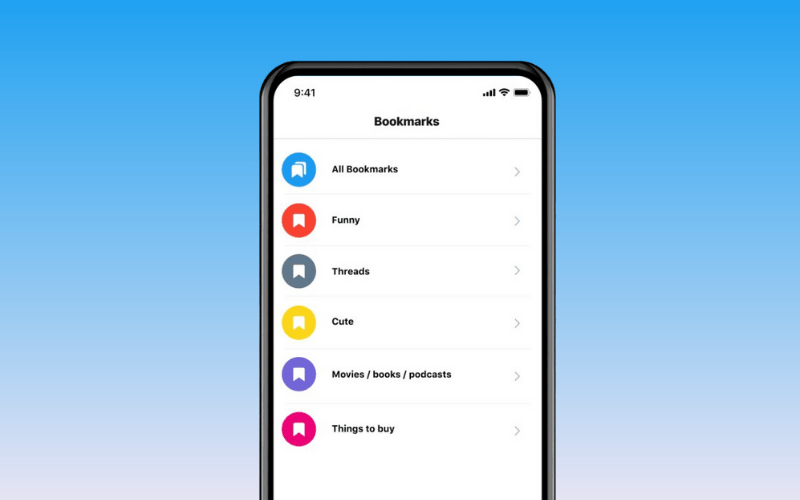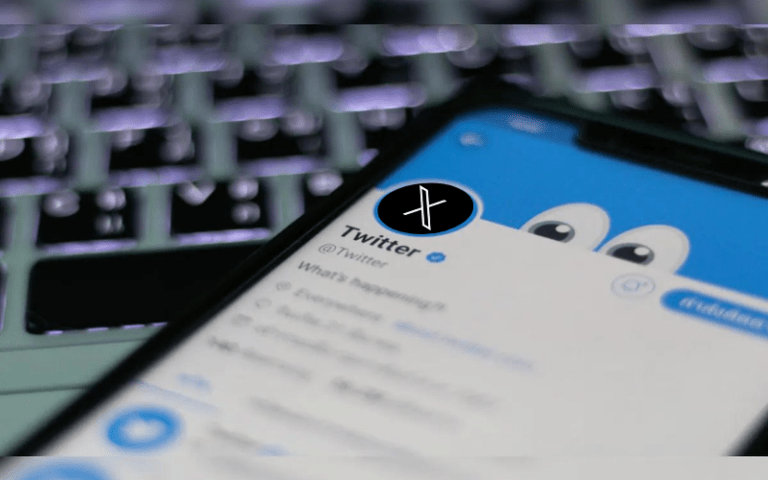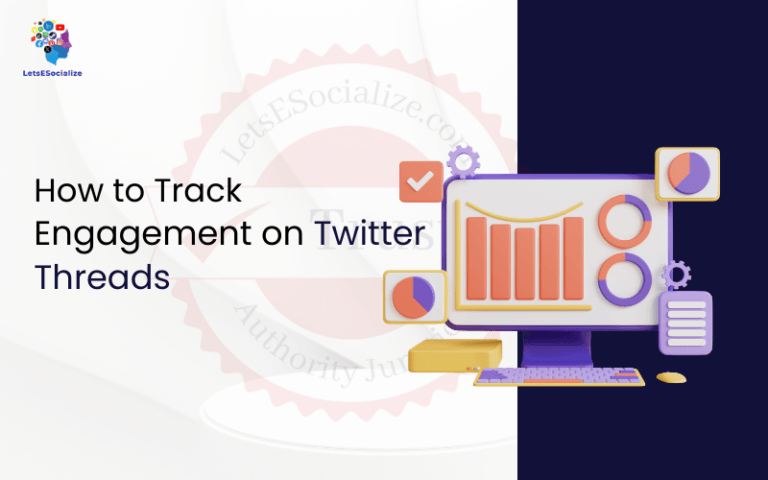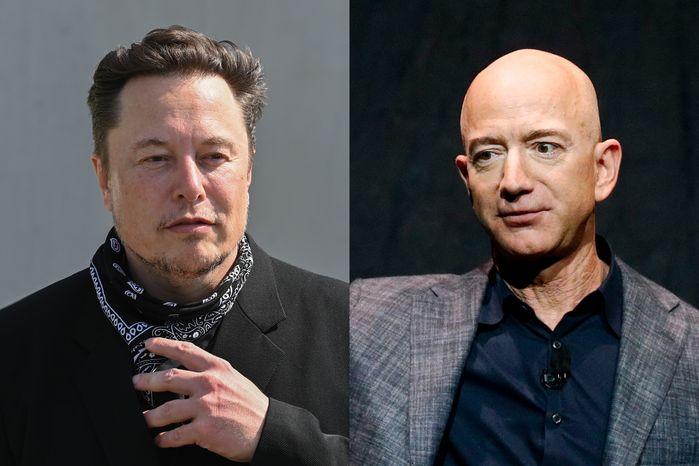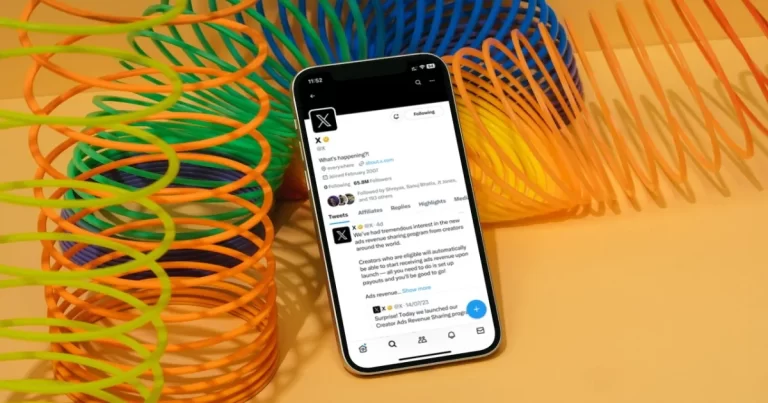One of the useful premium features exclusive to Twitter Blue is the ability to organize your saved tweets into Bookmark Folders. This helps keep your bookmarked content organized for easier discovery and reference later.
In this comprehensive guide, we’ll cover everything you need to know about using Twitter Blue Bookmark Folders capability.
Table of Contents
What are Bookmark Folders in Twitter Blue?
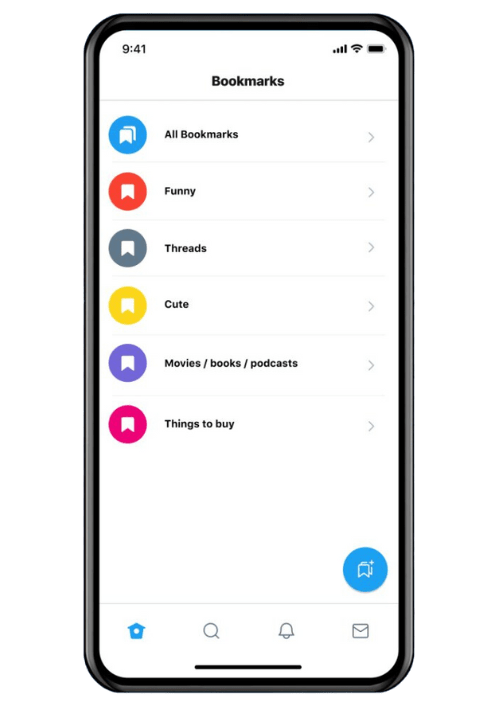
Here’s an overview of what Bookmark Folders are in Twitter Blue:
- Bookmark Folders allow Twitter Blue subscribers to categorize their saved tweets into different collections or folders.
- It provides an organized way to manage bookmarked content on Twitter.
- Regular Twitter only allows you to save tweets into one unified bookmark timeline. Twitter Blue removes this limitation.
- With Bookmark Folders, you can create multiple folders for saving tweets based on topics, projects, interests, etc.
- For example, you could have a “News” folder, a “Recipes” folder, and a “JavaScript Tutorials” folder to separately save relevant tweets into each category.
- This allows you to segregate your bookmarks so related tweets are organized together for easy discovery later when you need them again.
- Think of Bookmark Folders as creating separate folders on your computer to store related files together.
- You can create up to 50 folders to categorize the tweets you bookmark for enhanced organization and searchability.
So in summary, Bookmark Folders give Twitter Blue subscribers more control and personalization over managing their saved tweets in an organized manner, as opposed to the single bookmark timeline available to regular users.
Also read: Why Did My Twitter Bookmarks Disappear in 2023? The Mysterious Case of the Vanishing Bookmarks
Why are Bookmark Folders Useful in Twitter Blue?
Here are some of the key reasons why Bookmark Folders are useful in Twitter Blue:
- Organization – Folders allow you to organize your bookmarks based on topics, projects, content types, etc. This keeps related tweets easy to find.
- Declutter – Segmenting bookmarks into folders declutters your general bookmark timeline so it doesn’t get overloaded.
- Context – Filing tweets into specific folders provides more context about what that tweet relates to.
- Searchability – You can search within a particular folder to find tweets just from that category.
- Accessibility – Get quicker access to bookmarks on a certain subject by going directly into that folder.
- Flexibility – Easily rename, delete, or create new folders as your needs change.
- Unlimited space – No limit on total bookmarks across folders, unlike regular Twitter’s cap.
- Curation – Use folders to curate and collect tweets for research, recommendations, etc.
- Personalization – Tailor folder names and structure to match your usage habits.
Overall, Twitter Bookmark Folders make saving and revisiting tweets a much more efficient process for power users who bookmark frequently. The organized structure is the key differentiator from regular Twitter.
How Bookmark Folders Work in Twitter Blue
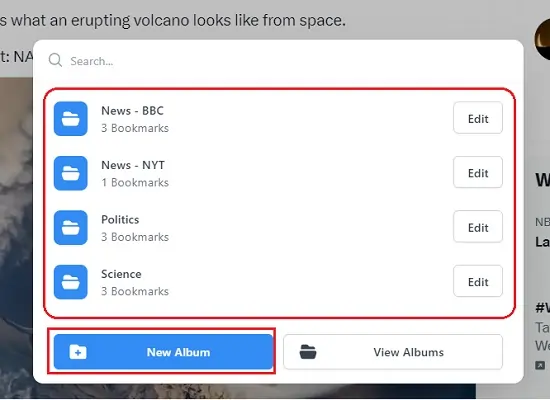
Using Bookmark Folders is straightforward:
- When saving any tweet, choose which Folder to add it to.
- Create as many Folders as you need to categorize your content.
- Access your Bookmark Folders from the Bookmarks tab in Twitter.
- Open a Folder to view bookmarked tweets within only that collection.
- Search for tweets within a specific Folder’s content.
- Re-organize tweets by moving them between different Folders.
- Delete a Folder when you no longer need that content grouping.
It’s a flexible system that adapts to your bookmarking needs.
Also read: Does Twitter Blue Support Multiple Profiles?
How to Create and Use Bookmark Folders in Twitter Blue
Bookmark Folders allow Twitter Blue subscribers to organize saved tweets into categorized collections. Here is how to create, manage, and use Bookmark Folders:
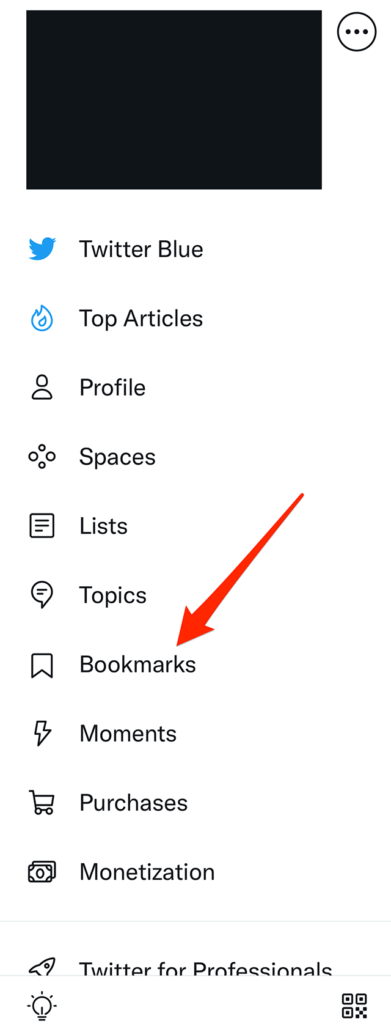
Step 1: Create a new Bookmark Folder
- Open the Twitter app and go to your Bookmarks tab.
- Tap the “+” icon in the top right corner.
- Enter a name for your new Bookmark Folder. Be specific, like “Social Media Tips”.
- Tap “Create” to make the folder.
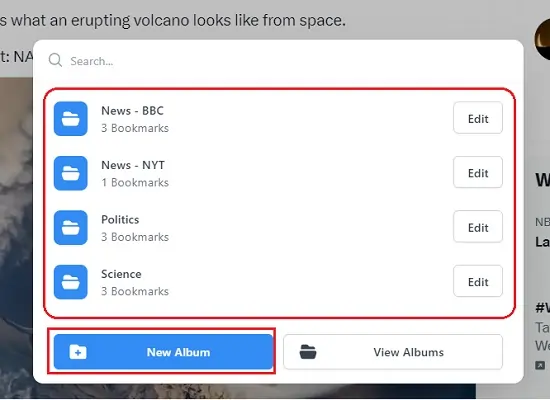
Step 2: Add tweets to your Folder
- When bookmarking any tweet, tap the Bookmark icon.
- In the popup, tap the Folder name dropdown.
- Select the Folder you want to file this tweet under.
- Confirm your selection.
- This tweet now goes into your chosen Folder.
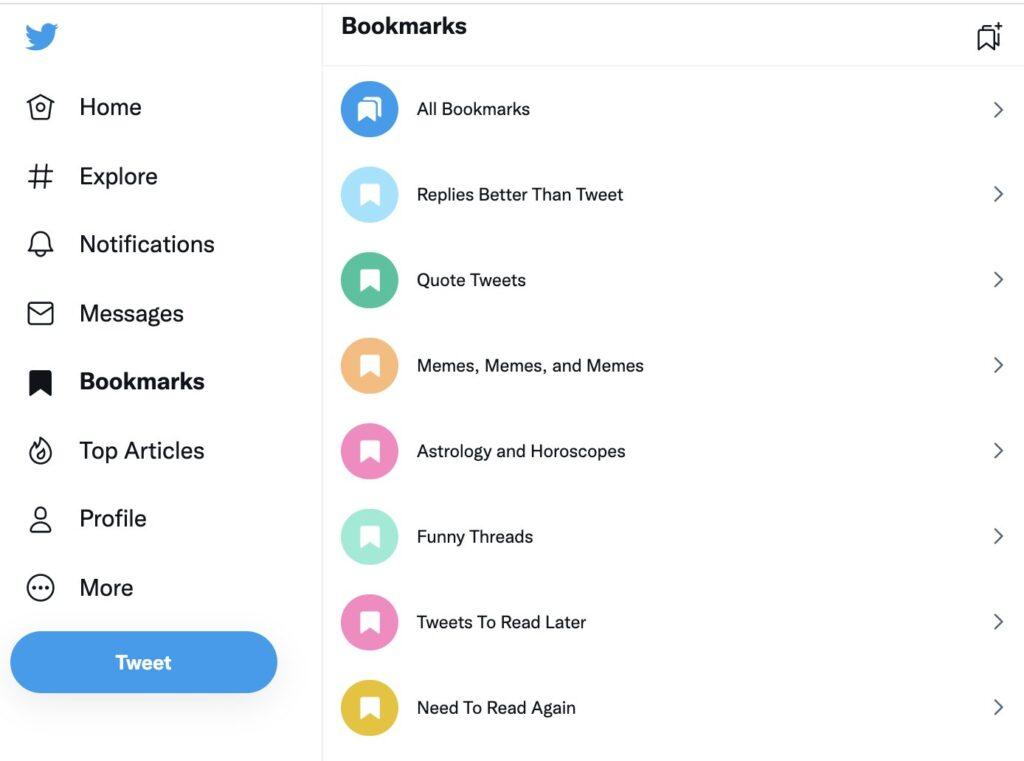
Step 3: View tweets in a Folder
- Go to your Bookmarks tab on Twitter.
- Tap on the Folder you want to open.
- You will only see tweets saved to that specific Folder.
Step 4: Search within a Folder
- In your open Folder, tap the search bar at the top.
- Enter a relevant keyword to search tweets in that Folder.
- Results will be from that Folder only.
Step 5: Move tweets between Folders
- Tap the 3 dots icon on a tweet.
- Choose “Move” from the dropdown menu.
- Pick which Folder to move the tweet to.
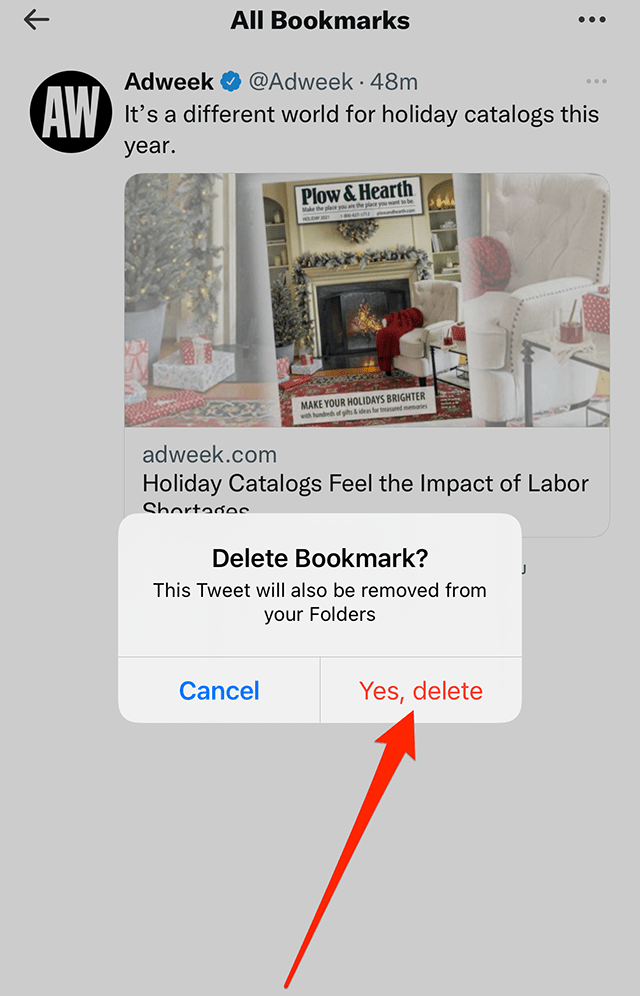
Step 6: Delete a Folder
- Tap the 3 dots icon on the Folder.
- Choose “Delete folder” from the menu.
- Confirm the deletion in the popup.
That covers the basics of effectively using Bookmark Folders in Twitter Blue! Follow these steps to organize your saved tweets into categorized collections.
Also read: Pros and Cons of Twitter Blue
Limits of Twitter Blue Bookmark Folders
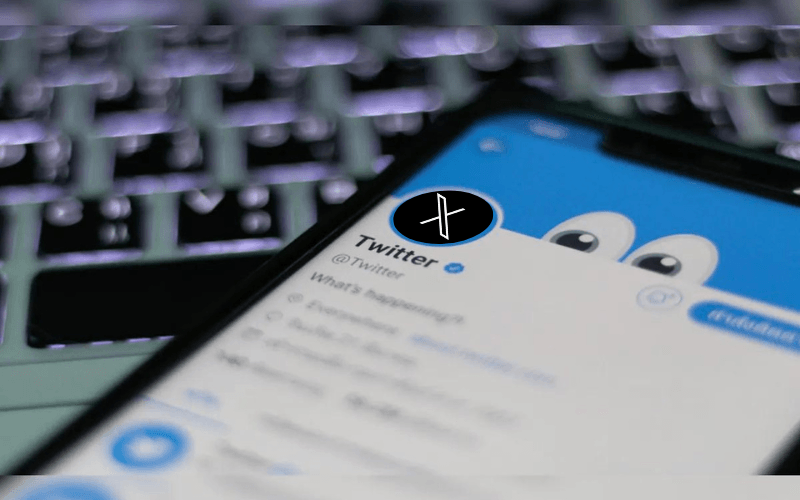
Here are some key limitations to be aware of with Twitter Blue’s Bookmark Folders feature:
- 50 folder limit – You can only create up to 50 bookmark folders per Twitter account. After reaching this limit, you cannot add any more new folders.
- 4000 tweets per folder limit – Each bookmark folder can contain a maximum of 4000 tweets. If you try to add more, the bookmark will fail.
- No automatic suggestions – When bookmarking a tweet, Twitter does not automatically suggest a relevant folder to file it under. You have to manually select a folder each time.
- No nested folders – You cannot create a hierarchy of sub-folders within folders. All folders exist on a single level.
- No collaboration – There is no way to collaborate and share folders with other Twitter users or teams. Folders are private to your account.
- No cross-posting – You cannot automatically post tweets bookmarked in a folder to another social media platform or app.
- Search Limited to one folder – When searching bookmarks, you can only filter within one folder’s tweets, not search across all folders together.
- Reverts to general bookmarks when deleted – If you delete a folder, all the tweets from that folder revert to your general bookmarks timeline.
So in summary, be sure to work within these limitations around the number of folders and tweets, lack of automation and sharing, and availability of only single-folder search when organizing your Twitter bookmarks with folders.
Also read: Why Did My Twitter Bookmarks Disappear in 2023? The Mysterious Case of the Vanishing Bookmarks
Tips for Managing Bookmark Folders
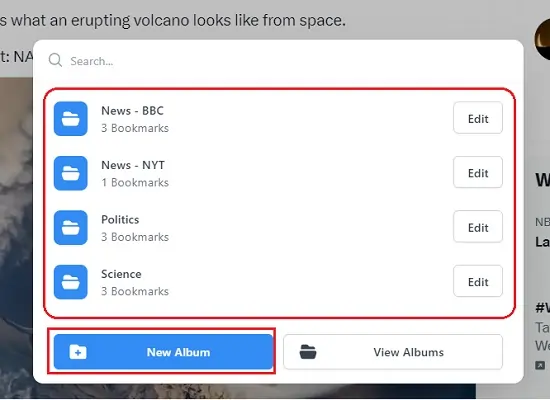
Here are some tips for effectively utilizing Bookmark Folders:
- Use folders for organizing different interest areas, projects, or content types.
- Give folders clear, specific names representing their content.
- Periodically review and restructure your folders as needed.
- Search within folders to quickly find relevant bookmarked tweets.
- Don’t go overboard – avoid creating too many cluttered folders.
- Move older stale tweets from busy folders into an “Archive” folder.
- Delete unused, outdated folders to streamline your system.
- Back up important folder bookmarks externally in case of loss.
Employing these tips will help you maximize the usefulness of Bookmark Folders.
Examples of Bookmark Folder Names
To spark ideas for your folders, here are some example names for different categories:
- News Articles
- Recipes
- JavaScript Tutorials
- UX Design Tips
- Book Recommendations
- Travel Destinations
- Gift Ideas
- Python Resources
- Home Decor Inspiration
- Celeb News
- Successful Brands
- Parenting Hacks
Choose descriptive folder names tailored to your interests and content types.
Benefits of Bookmark Folders
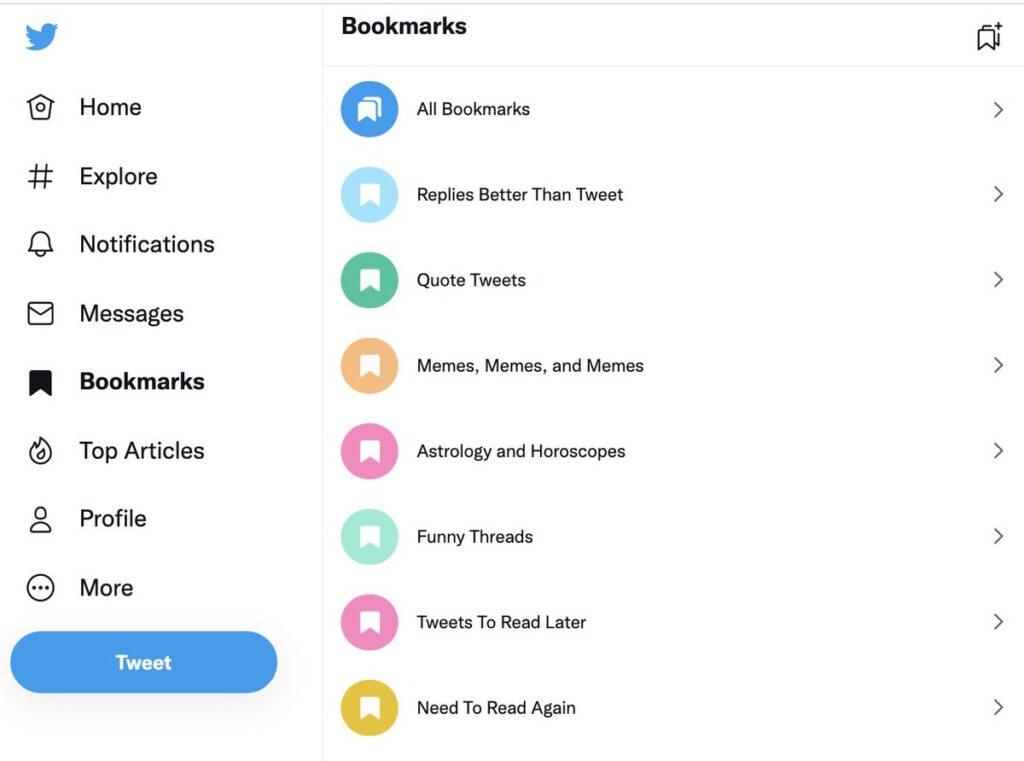
Here are some of the key benefits that Twitter Blue’s Bookmark Folders provide:
- Organized bookmarks – Folders allow you to organize your bookmarks in a structured way based on topics, projects, content types etc. rather than an unstructured timeline.
- Find tweets easily – You can save related tweets together in one place and quickly find them again later by going directly to that folder.
- No clutter – Folders segment your bookmarks so your general timeline doesn’t get overly cluttered with unsorted tweets.
- Context – Adding tweets to specific topical folders gives more context about what that tweet is related to.
- Searchability – You can search within a single folder to easily find tweets just from that category.
- Flexibility – Create, rename, and delete folders anytime as your needs and interests change.
- Unlimited space – No limits on the number of bookmarks you can save across folders.
- Curate content – Save tweets to reference later for research, projects, recommendations, etc.
- Personalization – Tailor your folder names and structure to match your usage.
Overall, Bookmark Folders make saving, organizing, and re-accessing your bookmarked tweets much more efficient compared to a single unsorted bookmark timeline. The ability to categorize bookmarks is the key benefit Twitter Blue offers.
Also read: Can you access Twitter Spaces with Twitter Blue?
Should You Use Bookmark Folders?
Here are some key factors to help determine if Twitter Blue’s Bookmark Folders would be useful for you:
Should Use Bookmark Folders:
- You frequently bookmark tweets for future reference.
- You want to categorize bookmarks into topics or projects.
- Your current bookmark timeline feels cluttered and disorganized.
- You have trouble finding previously bookmarked tweets later.
- You do research and want to organize findings on Twitter.
- You save lots of different types of content to reference.
- You bookmark tweets related to your work, research or interests.
May Not Need Bookmark Folders:
- You only occasionally bookmark tweets.
- You don’t care about organizing your bookmarks.
- Your bookmark timeline doesn’t have too many tweets.
- You easily find bookmarks by scrolling back through your timeline.
- You primarily use Twitter for real-time commentary, not saving content.
- You rely on other tools like Pocket for long-term content storage.
- You don’t have any trouble managing your limited bookmarks.
Assess your own usage patterns and needs. For heavy bookmarkers, Bookmark Folders provide indispensable utility. But more casual users may not derive as much benefit from categorized folders.
Twitter Blue Bookmarks vs Regular Twitter Bookmarks
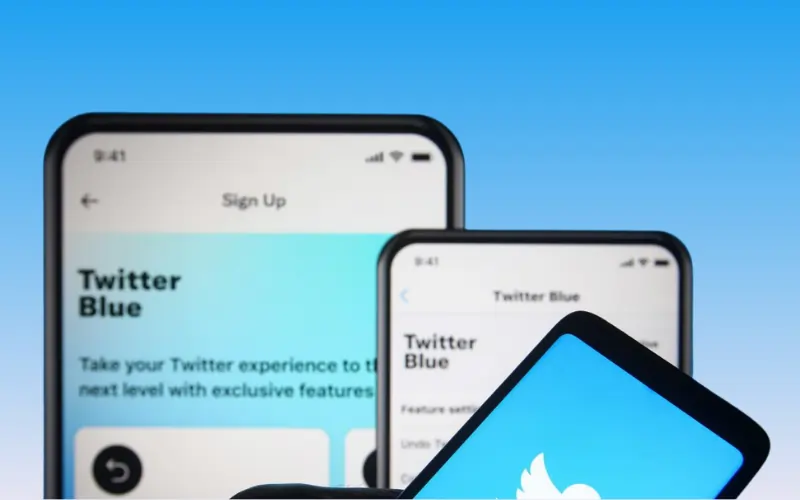
Here’s a comparison of how Twitter Blue’s Bookmark Folders differ from regular Twitter bookmarks:
Twitter Blue Bookmarks
- Categorize bookmarks into multiple topical folders
- Create unlimited folders to organize saved tweets
- No limit on the total number of bookmarks across folders
- Search and filter bookmarks within specific folders
- Provides context by saving tweets into relevant folders
- Keeps general bookmark timeline decluttered
- Easily rearrange folders as interests change over time
Regular Twitter Bookmarks
- No folders – all bookmarks go into one unified timeline
- No way to categorize or group bookmarks
- Limited to max 50 bookmarks in the timeline
- Can only search all bookmarks together, not filtered
- Bookmark timeline can get cluttered and disorganized
- No context on why a tweet was bookmarked
- Cannot rearrange or customize bookmark structure
In summary, multiple Bookmark Folders give Twitter Blue subscribers much more robust bookmark organization and management capabilities compared to regular Twitter’s single bookmark feed. Folders are the key differentiator.
Also read: Comparison between Twitter Blue and regular Twitter
What’s Next for Bookmark Folders?
Some potential future upgrades for Bookmark Folders could include:
- Increase max folders beyond 50.
- Expand max tweets per folder beyond 4,000.
- Auto-suggest folders when saving tweets.
- Tags instead of rigid folders for more flexibility.
- Cross-posting bookmarks to other social networks.
- Integration with third-party read-later apps.
- Analytics on engagement with bookmarked tweets.
As Twitter Blue evolves, expect more additions that enrich bookmark organization capabilities for subscribers.
Conclusion
Twitter Blue’s Bookmark Folders deliver excellent utility for organizing your saved tweets. Structuring bookmarks into categorized folders allows efficient access, searchability, and management.
If you regularly bookmark Twitter content, take advantage of Bookmark Folders. Create a personalized system to categorize the tweets you want to revisit based on topics and interests. Follow the best practices outlined here to maximize the value of this exclusive Twitter Blue feature.
Bookmark Folders declutter and streamline your Twitter bookmark experience. For heavy bookmarkers and researchers, it’s a game-changing feature that makes Twitter Blue well worth the subscription cost.