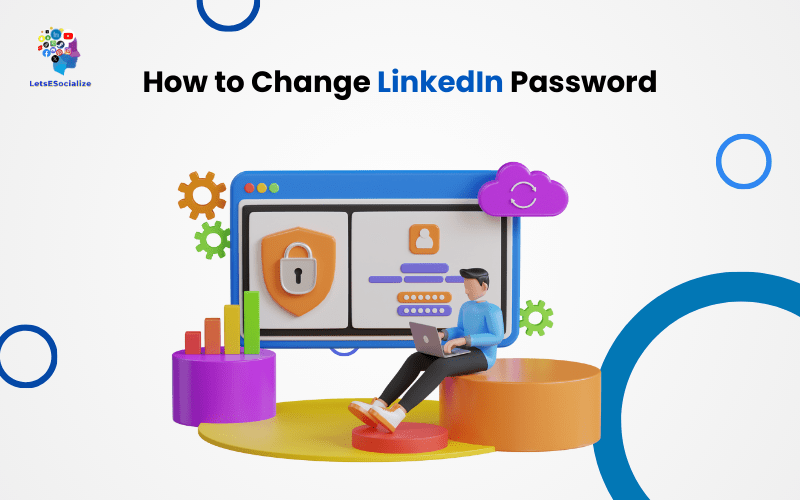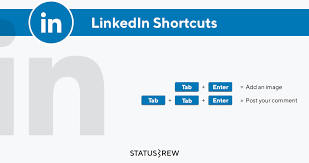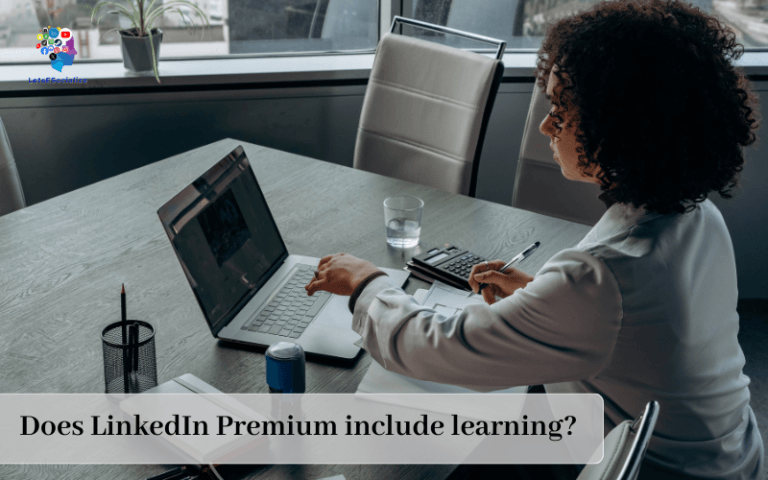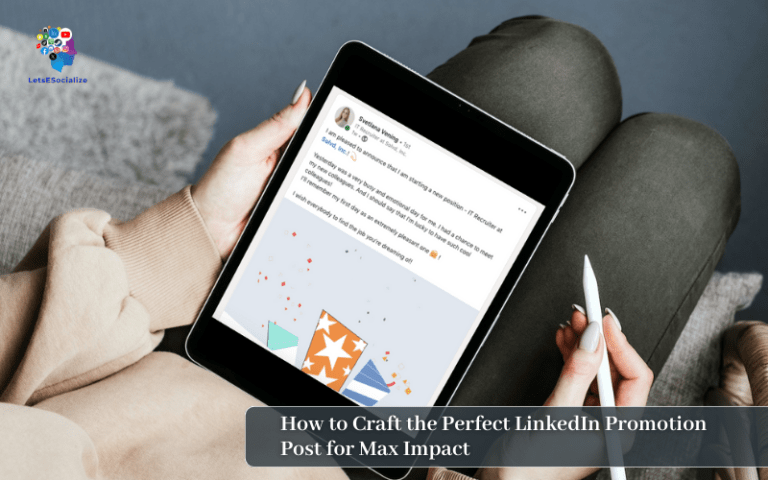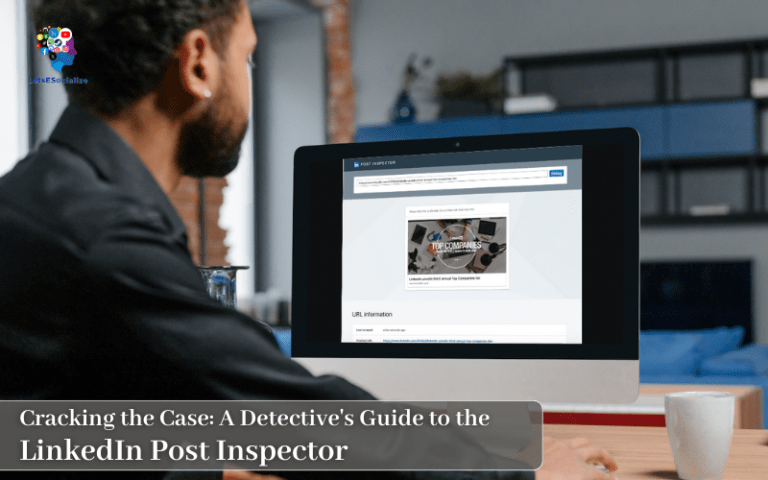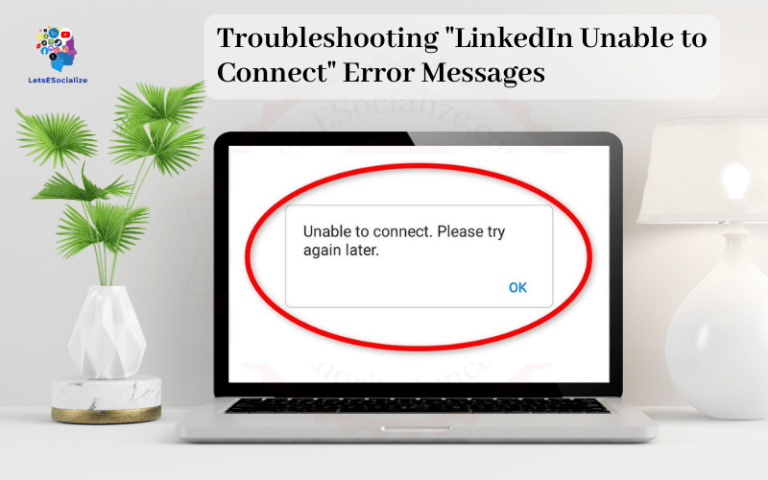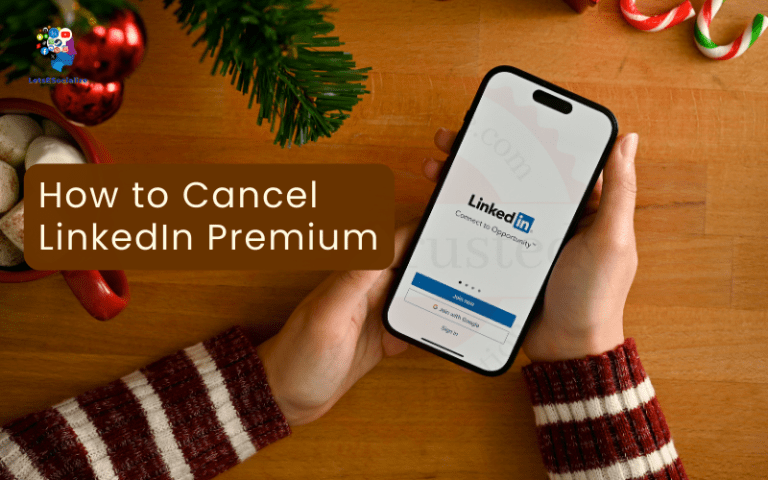Changing your LinkedIn password is an important step to keep your account secure. With a strong and unique password, you can protect your personal information and professional connections on the platform.
In this comprehensive guide, we will walk you through the various ways to change your LinkedIn password smoothly.
Table of Contents
Overview of the LinkedIn Password Change Process
Here’s a quick overview of what’s covered in this guide on how to change your LinkedIn password:
- Resetting your password if you forgot it
- Changing your password if you know your current one
- Updating your password on LinkedIn desktop
- Changing your password in the LinkedIn mobile app
- Tips for creating a strong and secure new LinkedIn password
I’ll provide step-by-step instructions for all of these scenarios. You can jump to the section most relevant to your situation.
How to Change LinkedIn Password on Desktop
If you already know your current LinkedIn password but want to change it to something new, no problem! Here are the steps to update your LinkedIn password on both desktop and mobile:
Change LinkedIn Password on Desktop
Step 1: Log in to your LinkedIn account in a web browser.
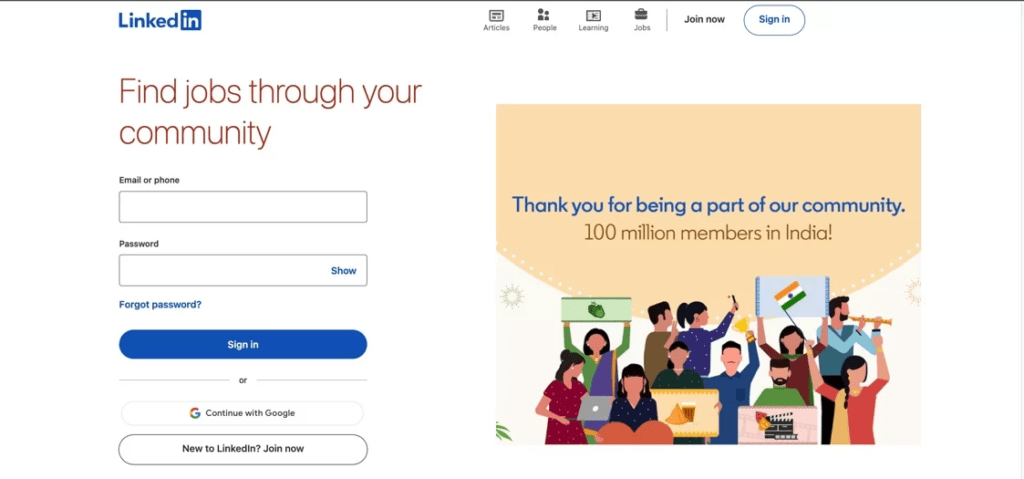
Step 2: Click on the “Me” icon at the top right (your profile picture).
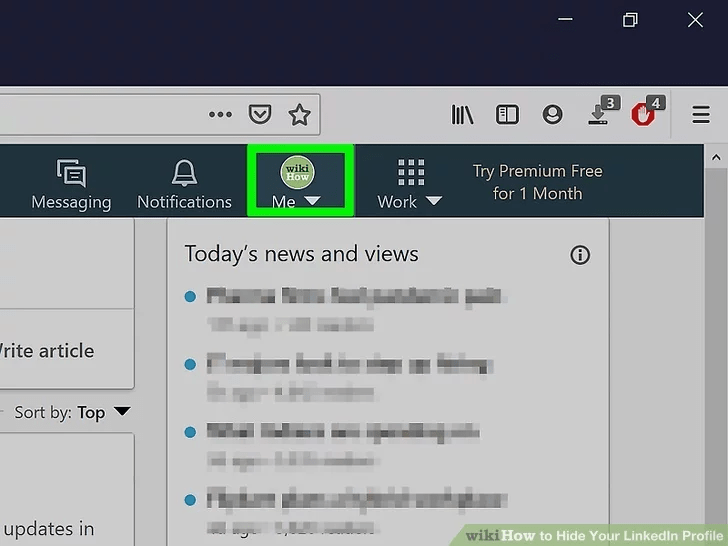
Step 3: Select “Settings & Privacy” from the dropdown menu.
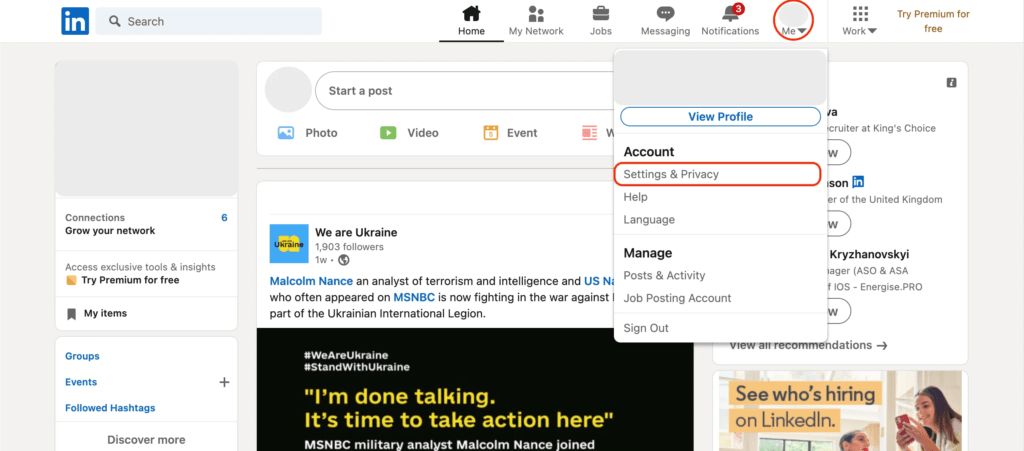
Step 4: Click “Change password” on the left sidebar.
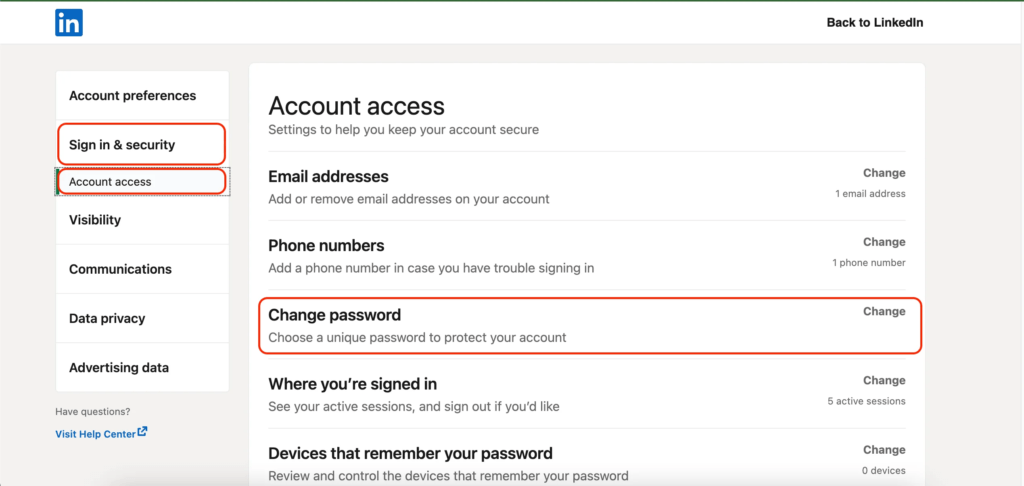
Step 5: Enter your current LinkedIn password and click Continue.
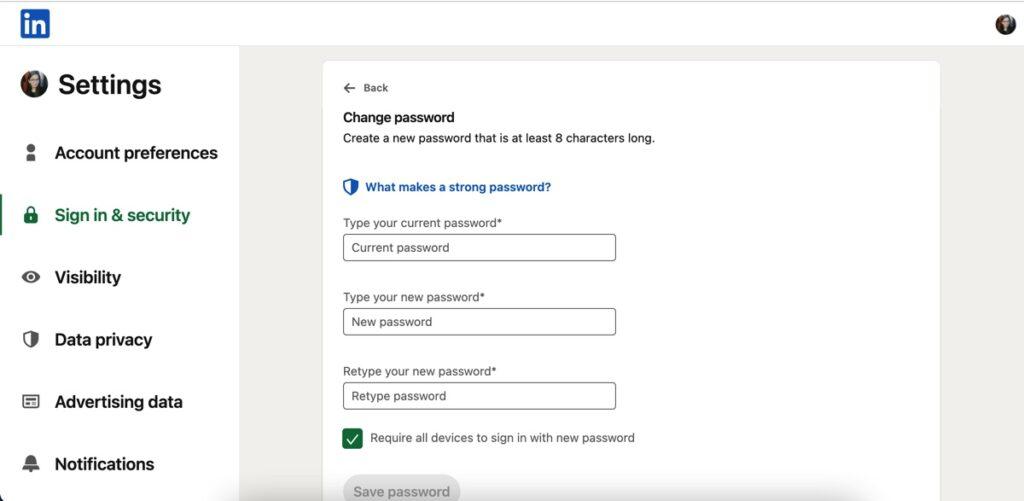
Change LinkedIn Password on Mobile App
- Open the LinkedIn app and log in.
- Tap on your profile picture at the top left.
- Select Settings from the menu.
- Tap Change password.
- Enter your current password and tap Continue.
- Type your new password and tap Change password.
And your LinkedIn password will be updated! For security, make sure your new password is strong and not used on any other sites.
Also read: How to Do LinkedIn Data Scraping
How to Reset Your LinkedIn Password if You Forgot It
If you can’t remember your LinkedIn password at all, don’t panic. You can easily reset it even without knowing your current password.
LinkedIn allows you to reset your password by having a password reset link sent to the email associated with your account. Here are the steps:
1. Go to the LinkedIn Login Page
- On your computer, go to the LinkedIn login page at www.linkedin.com/login.
- If you’re on mobile, open the LinkedIn app and tap on “Sign in”.
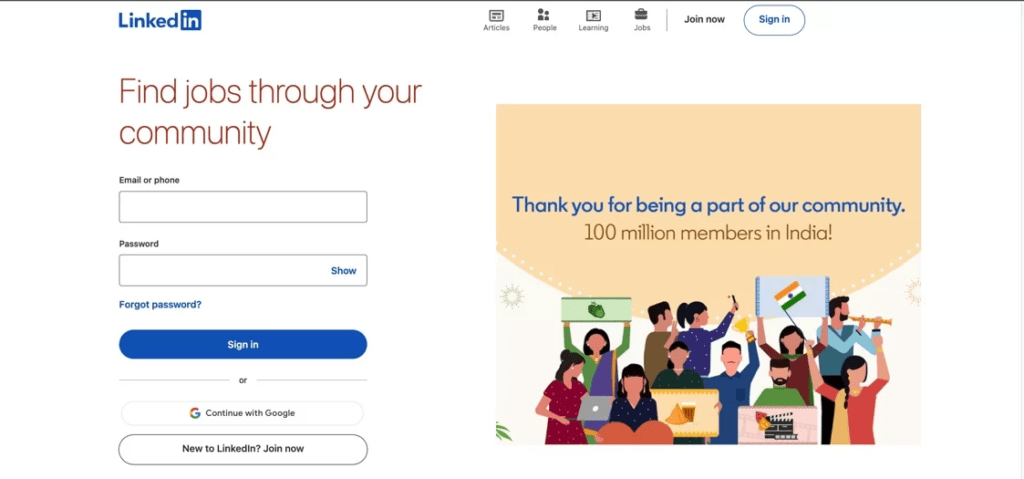
2. Click “Forgot password?”
- On desktop, click the “Forgot password?” link below the password field.
- On mobile, tap “Forgot password?” below the password field.
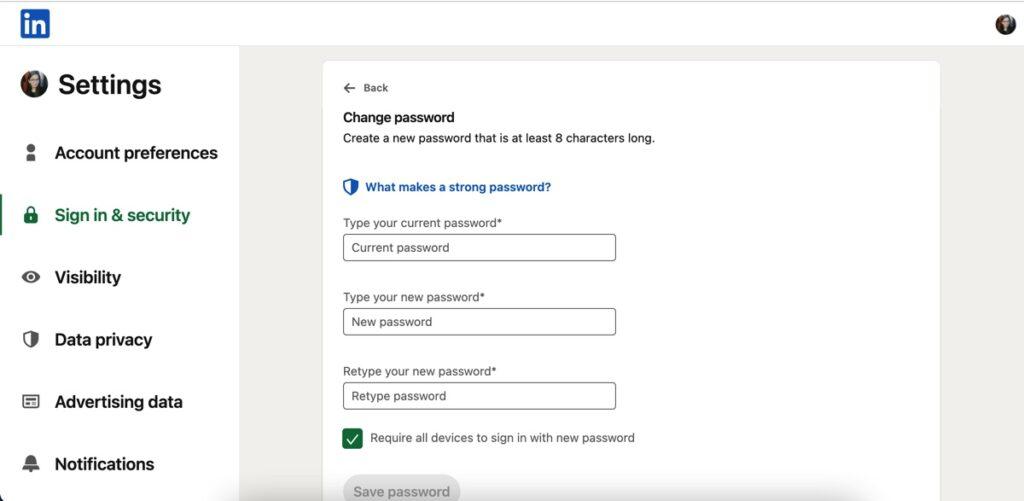
3. Enter Your Email Address
- Type in the email address associated with your LinkedIn account.
- This allows LinkedIn to email you a password reset link.
4. Check Your Email for the Reset Link
- Check your inbox for an email from LinkedIn with the subject “Reset your LinkedIn password.”
- If you don’t see the email, check your spam or junk folder.
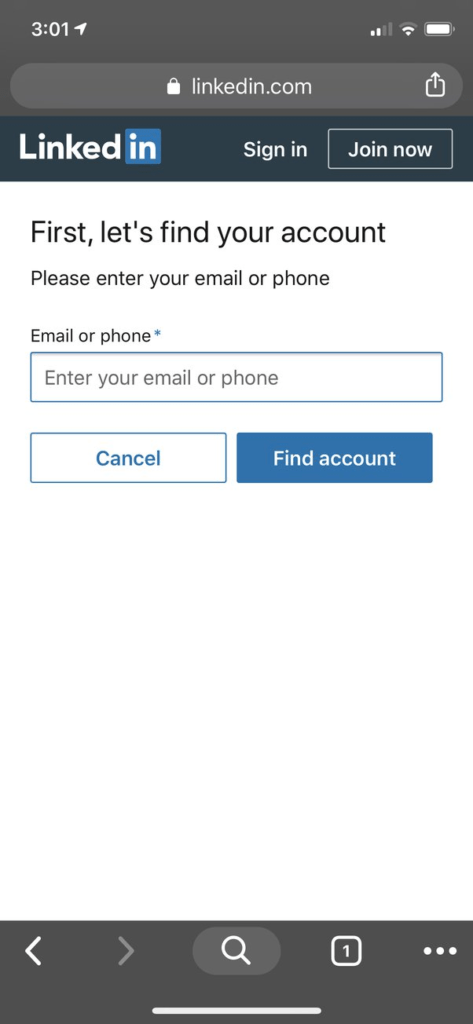
5. Click the Reset Link in the Email
- In the email from LinkedIn, click the “Reset Password” button or link.
- This will direct you to the LinkedIn password reset page.
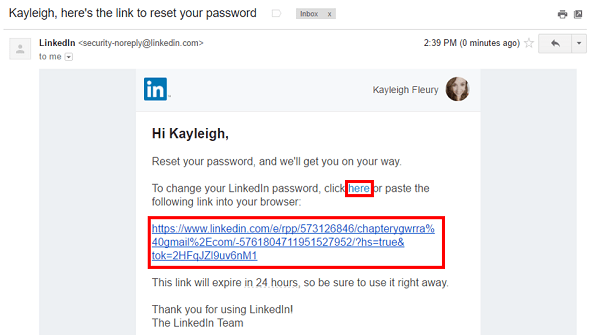
6. Create and Confirm a New Password
- On the reset page, type your new desired password in the “New password” field.
- Retype the same password in the “Confirm password” field.
7. Click Reset Password
- Click the “Reset Password” button on the page once you’ve entered and confirmed your new password.
- Your password will now be reset! Use your new password to log in to LinkedIn.
And that’s it! Those seven steps allow you to easily reset your LinkedIn password through email if you ever forget it.
Also read: How to Create a LinkedIn Account: The Ultimate Guide for Beginners and Experts
Tips for Creating a Strong LinkedIn Password
When changing your LinkedIn password, make sure to create a strong and unique one for security. Here are some tips:
- Minimum 8 characters in length
- Combination of lower case and upper case letters
- Include symbols and numbers
- Avoid dictionary words and personal info
- Don’t reuse passwords from other sites
- Use a password manager to generate and store secure passwords
- Change the password every 90 days
With a strong password, you can keep your LinkedIn account and data safe from unauthorized access. Avoid weak passwords like “linkedin123” that are easy to crack.
Keeping Your LinkedIn Password Secure
Follow these best practices to keep your LinkedIn password fully secured:
- Never share passwords with anyone, including colleagues
- Avoid accessing LinkedIn on public or shared devices
- Use two-factor authentication for an extra layer of security
- Lookout for suspicious login alerts from LinkedIn
- Use updated antivirus software on your devices
- Clear browser history and cookies periodically
With greater reliance on LinkedIn for professional networking, it’s vital to keep your account password privacy airtight. A compromised password can allow cyber criminals access to your connections and profile data.
Changing LinkedIn Password on Third-Party Apps
If you use third-party apps with LinkedIn integration, changing your LinkedIn password will also impact their access. You will need to update the LinkedIn credentials in these apps to sync with your new password:
- LinkedIn Sales Navigator App – Update password in profile settings
- Gmail – Re-authenticate the LinkedIn plugin in Gmail through permissions
- Microsoft Outlook – Change LinkedIn password in Outlook social accounts
- Other Tools like Hootsuite – Modify LinkedIn profile credentials in the app
This will ensure seamless access of these integrations with your new LinkedIn login.
Also read: LinkedIn QR Code Generator: The Ultimate Guide
Troubleshooting Problems with Resetting Password
At times, you may face issues while trying to reset your LinkedIn password, such as:
Problem: Getting no password reset email from LinkedIn.
Solution: Check your spam folder. Email filters can block it. Add [email protected] to your contacts.
Problem: Password reset link expired or invalid.
Solution: Generate a new password reset link. Links expire within 24 hours.
Problem: Forgot the email address used for your LinkedIn account.
Solution: Try commonly used emails. Use LinkedIn’s account recovery process by verifying info.
Problem: The new password not meet LinkedIn’s complexity requirements.
Solution: Use a minimum 8-character password with upper, and lower case, numbers and symbols.
Problem: Error changing password on the mobile app or desktop.
Solution: Log out log back in and try again. Reinstall the mobile app. Clear browser cookies.
For additional assistance, contact LinkedIn Customer Service through the LinkedIn Help Center.
Also read: Troubleshooting “LinkedIn Unable to Connect” Error Messages
LinkedIn Password Best Practices SummaryLinkedIn QR Code Generator: The Ultimate Guide
Here are some key tips to keep in mind when changing or resetting your LinkedIn password:
- Set a strong password that’s a minimum of 8 characters with upper, lower case, numbers, and symbols
- Don’t use personal information or common words in the password
- Change password every 90 days
- Use a unique password only for your LinkedIn account
- Reset forgotten passwords through LinkedIn directly, and avoid unofficial password reset websites
- Use two-factor authentication for extra security
- Keep passwords safeguarded and confidential
Frequently Asked Questions (FAQ) About Changing LinkedIn Passwords
Here are answers to some common questions about resetting and changing LinkedIn passwords:
-
How can I change my LinkedIn password if I don’t have access to the associated email anymore?
Unfortunately, you must have access to the email on file in order to reset your password through LinkedIn directly. If you no longer have access to that email, you’ll need to contact LinkedIn customer support for help recovering or gaining access to your account.
-
Does LinkedIn let you use previously used passwords when resetting?
No. For security reasons, LinkedIn does not allow you to reuse any of your last 5 previously used passwords when resetting or changing your password.
-
Can someone else reset my LinkedIn password for me?
No, LinkedIn will not allow anyone except the account owner themselves to reset or change the account password. This prevents unauthorized access.
-
Is it possible to reset my LinkedIn password using SMS or phone verification?
Currently LinkedIn only allows resetting passwords via email. They do not provide an option for SMS or phone-based password resets at this time.
-
How long does it take for the LinkedIn password reset email to arrive?
The password reset email usually arrives in 1-5 minutes, but may take up to 15 minutes in some cases. If you don’t see it after 15 minutes, check your spam folder or request another reset email.
-
Can I change my LinkedIn password without logging in to my account?
No, you must log in first before changing your password. The only exception is using the password reset email method if you’ve forgotten your current password.
-
What should I do if I think someone else has accessed my LinkedIn account?
If you suspect unauthorized access, immediately reset your password and enable two-factor authentication if you haven’t already. Also check LinkedIn’s security settings and your account activity log for any signs of suspicious access.
Conclusion
Changing your LinkedIn password periodically is important to boost your account’s security. This guide covers the step-by-step process to change your password on desktop, mobile, and if you forget it.
With a strong and updated password, you can protect your LinkedIn profile information, connections and interactions on the platform. Use these best practices to seamlessly manage and update your LinkedIn login credentials.