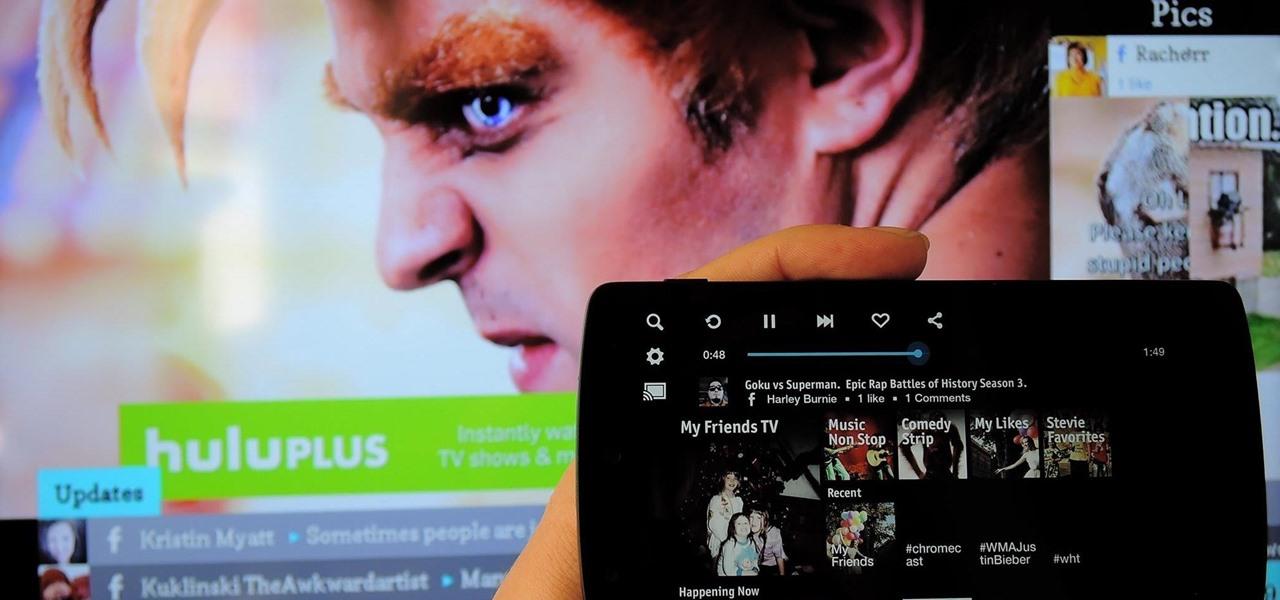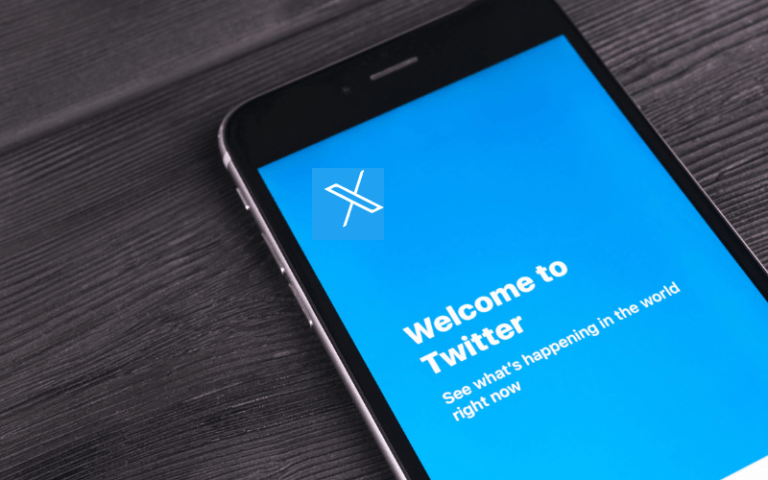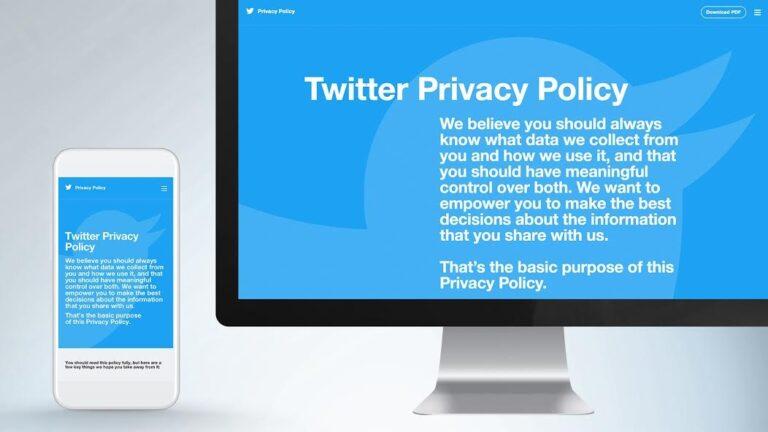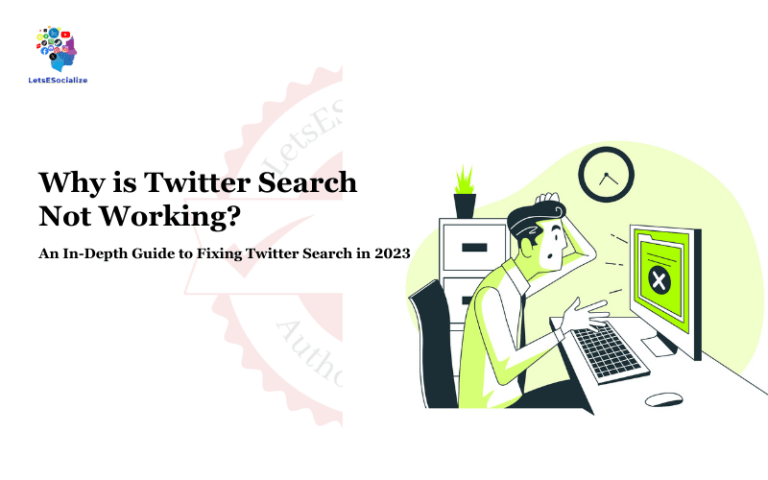Watching Twitter on the big screen can be a great way to view tweets, videos, and live broadcasts in a more immersive and social setting. With the rise of smart TVs and streaming devices, casting Twitter from your phone or computer to your TV is easier than ever.
In this guide, we’ll walk through the different options for cast Twitter on TV and provide tips for getting set up.
Table of Contents
Overview of Casting Twitter to TV
Casting refers to wirelessly transmitting or “casting” content from a mobile device or computer to a TV. Rather than using wires like HDMI, casting relies on your WiFi network to connect the devices.
There are a few main ways to go about casting Twitter on your TV:
- Using a streaming device like Roku, Amazon Fire TV, Android TV, Apple TV, or Chromecast that has a Twitter app or supports screen mirroring. This allows you to view Twitter directly on your TV.
- Screen mirroring from your mobile device if your TV supports it. This mirrors your phone or tablet’s display in real-time.
- Use a wireless HDMI device like Roku Wireless Display or Microsoft Wireless Display Adapter to mirror or extend your computer’s display.
- Viewing Twitter on your smart TV’s web browser if it has one.
The best option depends on the devices you already own and the experience you want. Screen mirroring gives you the closest to real mobile Twitter, while TV apps and browser access provide a more optimized leanback experience.
Also read: Can I Get Twitter on Roku?
Casting Twitter from Mobile Devices
If you want to cast Twitter from your smartphone or tablet to the TV, here are the main ways to go about it:
Use Screen Mirroring
Many modern TVs have built-in screen mirroring protocols like Miracast, Chromecast, and AirPlay that allow you to mirror your mobile device’s screen wirelessly. Here are the steps for the most common methods:
Use Screen Mirroring For Android devices:
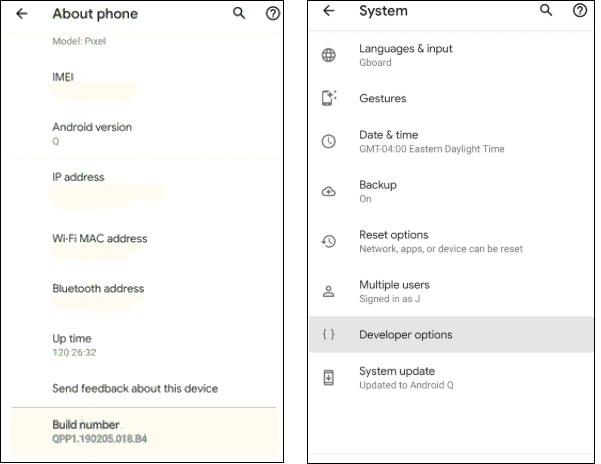
- Ensure your Android device and TV are connected to the same WiFi network.
- On your TV, go to the input source for screen mirroring, which may be called Screen Mirroring, Cast, Smart View, Wireless Display, etc.
- On your Android device, open Quick Settings and tap the Screen Mirroring or Cast button.
- Select your TV from the list. Your phone screen should now be mirrored to the TV.
- Open the Twitter app on your device, and it will show on the TV.
Use Screen Mirroring For iOS devices:
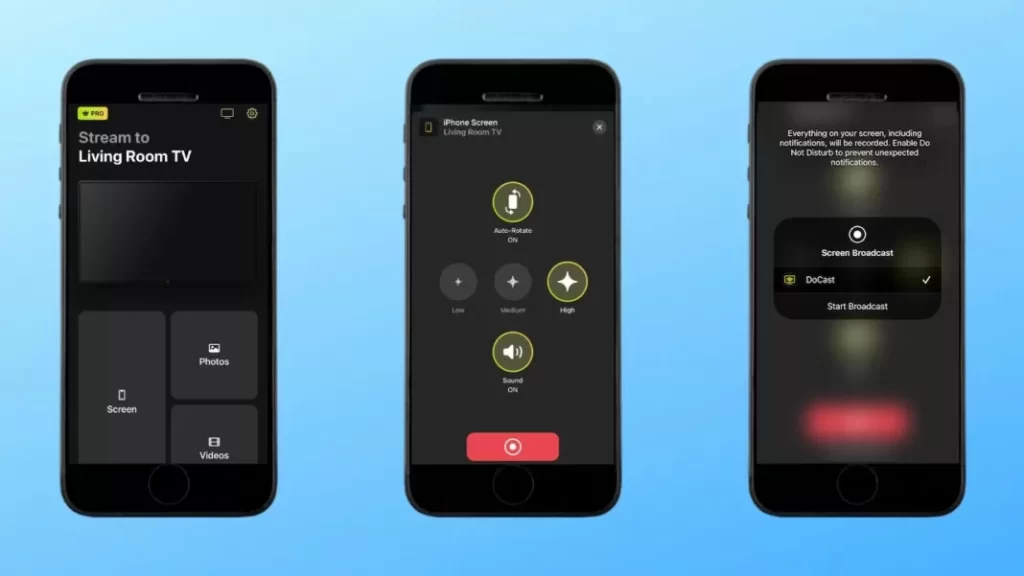
- Connect your iOS device and TV to the same WiFi.
- On the TV, go to the input source for AirPlay.
- On your iOS device, open Control Center by swiping down from the top right.
- Tap on Screen Mirroring and select your TV.
- Open Twitter, and it will be cast to the TV.
Use Screen Mirroring For Windows devices:
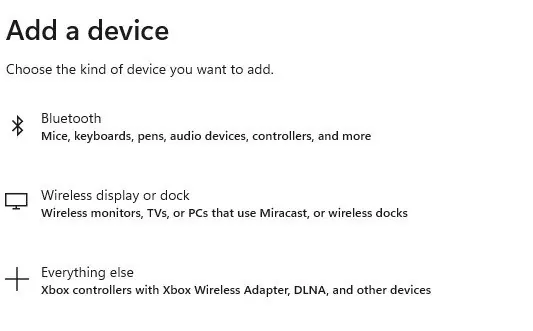
- Check if your TV supports Miracast by looking for a Screen Mirroring input source.
- Go to Windows Settings > Devices > Bluetooth & other devices.
- Click “Add Bluetooth or other device” and select your TV from the list.
- Your Windows screen will now be mirrored, including Twitter.
Use a Streaming Device or Smart TV App
If your TV has a built-in streaming platform like Android TV, LG webOS, Samsung Tizen, etc., look for a Twitter app in the app store and install it. This gives you access to Twitter optimized for the big screen.
Streaming devices like Roku, Fire TV, and Apple TV also typically have official Twitter apps. Just download the app and log in to view Twitter on your TV.
Some smart TV platforms like Samsung and LG webOS allow you to screen mirror your mobile device to the TV in addition to having apps. This gives you both native apps and the screen mirroring option.
Use HDMI Screen Mirroring Devices

If your TV doesn’t have built-in casting protocols, you can use an external wireless HDMI device to handle the screen mirroring duties. These connect to an HDMI port on your TV and wirelessly connect to your smartphone on the other. Popular options include:
- Roku Wireless Display: You can cast your Android or Windows screen to a TV with seamless low-latency video.
- Microsoft Wireless Display Adapter: Seamlessly mirrors your Windows 10 screen and audio.
- Chromecast with Google TV: You can cast your Android or iPhone screen in addition to apps.
- AirTame: Works with Windows, Mac, Android, and iOS devices. Streams up to 4K quality.
Connect these adapters to your TV and mirror your device’s display to view Twitter. Ensure to stay within range of the device, as most work over WiFi.
Casting Twitter from Your Computer
You can wirelessly cast Twitter from your Windows 10, Mac, or Chromebook computer to your television.
Use a Wireless HDMI Device
Like mobile devices, wireless HDMI adapters like the Roku Streaming Stick, Microsoft Wireless Display Adapter, and AirTame let you mirror or extend your computer’s display to a TV for streaming Twitter.
Connect the adapter to an open HDMI port on your TV and pair your computer to the adapter over your WiFi network. Then, mirror or extend the display like any secondary monitor. You’ll now have access to Twitter on the big screen.
Use Built-In Casting Protocols
Many smart TVs support the Google Cast protocol, allowing you to cast Chrome browser tabs directly from your computer.
Set up is easy:
- Install the Google Cast extension on Chrome.
- Enable screen mirroring on your TV by going to the Cast input.
- Click on the Cast icon in Chrome and select your TV.
Your Chrome tab with Twitter will now be cast to the TV. Make sure your computer and TV are on the same WiFi network.
Similarly, Windows 10 devices can be cast to TVs that support Miracast. Macs running macOS 12.3 or later can use AirPlay to mirror to compatible TVs.
Use a TV’s Web Browser
Most smart TV platforms have a web browser allowing you to access your TV websites directly. While not a full desktop experience, you can navigate to twitter.com to view your feed and content. Use the TV remote or connected mouse/keyboard to scroll and interact with tweets.
Performance varies based on the TV and browser, but can work in a pinch. Ensure to enable desktop mode in the browser settings if the mobile Twitter site doesn’t load properly.
Consider a Wireless Keyboard
Typing on a TV remote could be better. Grab an affordable wireless keyboard with a built-in trackpad for easy typing and navigation if you want to interact with Twitter on your TV. Many are designed for TV use cases.
Tips for Casting Twitter to TV
Here are some tips to get the best experience when casting Twitter from your phone, tablet, or computer to your TV:
- Use a native Twitter app on your smart TV or streaming device for the most optimized viewing experience. Screen mirroring apps closely, but TV apps will look better.
- For screen mirroring, connect your phone, computer, and TV to your fastest WiFi band (usually 5GHz) and stay near the TV for the best performance. Avoid walls and interference.
- Check for software updates on both the device you’re casting from and the TV to ensure compatibility with the latest protocols.
- Disable notifications on your device before casting to keep them from popping up on the big screen.
- Turn on Do Not Disturb on your phone to avoid incoming calls disrupting the cast.
- Pause auto-lock on your device to prevent the screen from going to sleep during a long cast session.
- Use a wireless keyboard for easier navigation and tweet composing on a TV.
- Adjust the text size in Twitter’s Display Settings to make tweets more readable from farther away.
With the right setup, casting Twitter on your TV can provide a fun and engaging way to experience Twitter on the biggest screen in your home. Follow the steps for your devices outlined above to get set up. Enjoy tweeting from the couch!