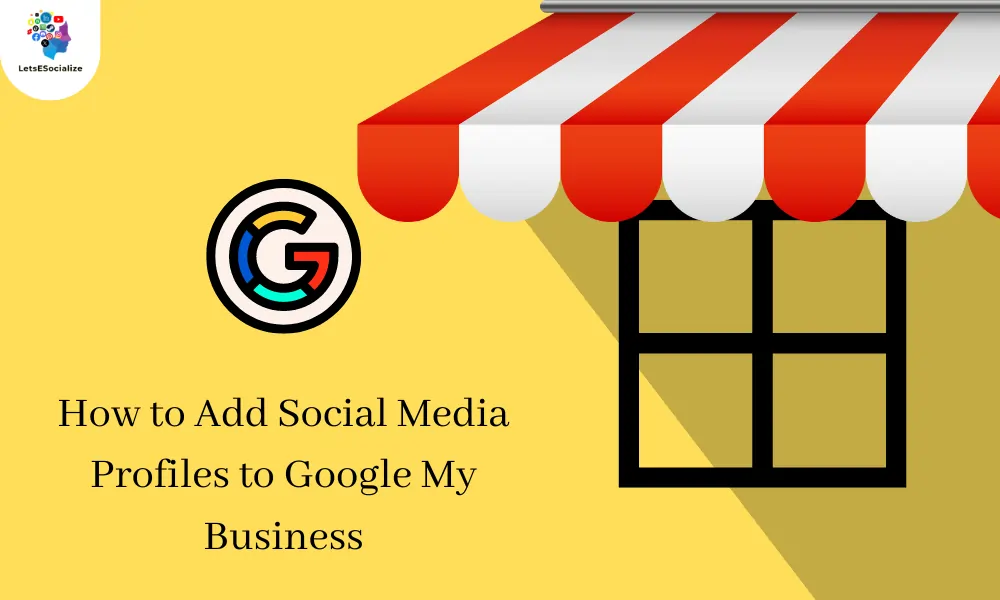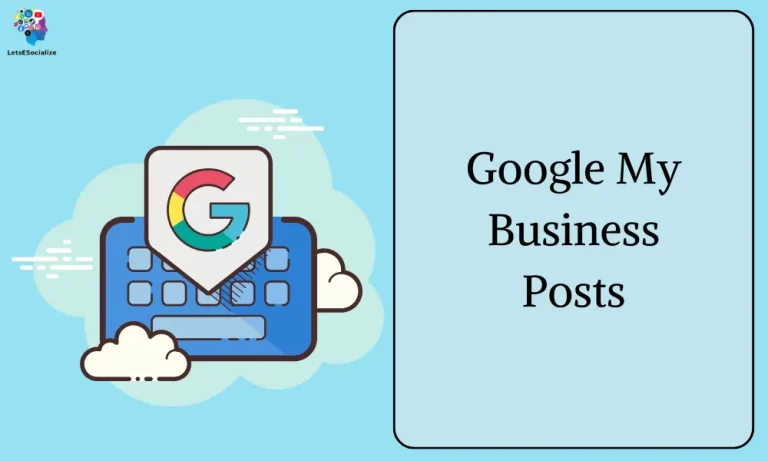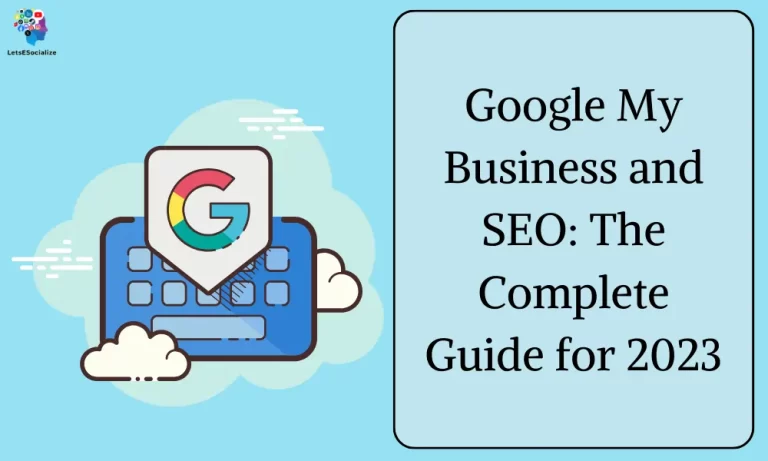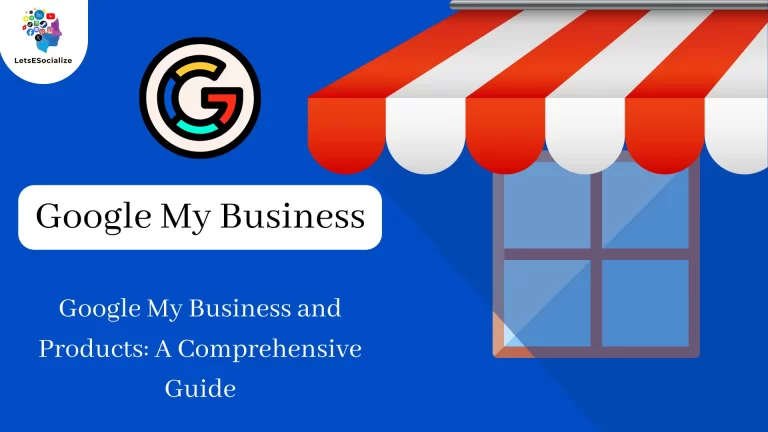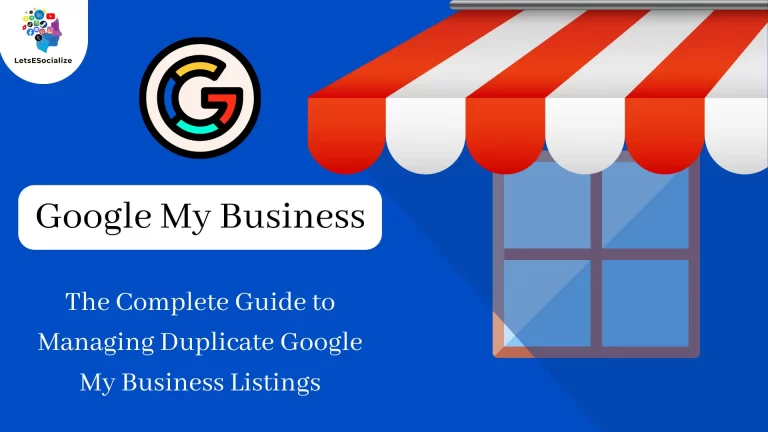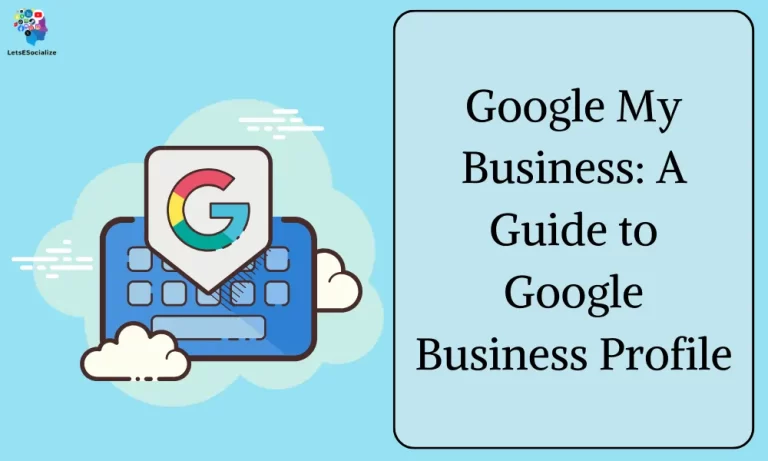Having an online presence has become crucial for businesses in today’s digital world. Customers increasingly use the internet and social media to find and engage with brands. Add Social Media Profiles to Google My Business listing can help customers find your business online and drive more traffic to your website and storefront.
Table of Contents
In this comprehensive guide, we will walk you through the steps to add and verify your key social media profiles on Google My Business in 2024.
Here are some of the key benefits of adding social media to Google My Business:
- Increased visibility – Adding social media gives Google more information about your business, helping you rank higher in local search results.
- Building trust – Verified social media profiles act as credibility indicators, assuring customers that your business is legitimate.
- Driving traffic – Posts on your social media accounts can drive traffic directly to your GMB listing and website.
- Customer engagement – Customers can easily find and connect with your business on their preferred social platforms.
- Insights – The interactions on social media can provide useful insights into customer preferences and feedback.
Overall, integrating social media with Google My Business can help amplify your digital presence and allow customers to engage with your brand seamlessly across channels.
In this guide, we will cover:
- The latest social media platforms you can add to Google My Business
- How to add and verify social media profiles on Google My Business
- Best practices for optimizing your social media presence
- Answers to commonly asked questions about linking social media with GMB
How to Add and Verify Facebook Page on Google My Business
Facebook remains one of the most important social media platforms for businesses in 2024 with over 2.96 billion monthly active users worldwide. Adding and verifying your Facebook business page on Google My Business can help increase visibility and engagement.
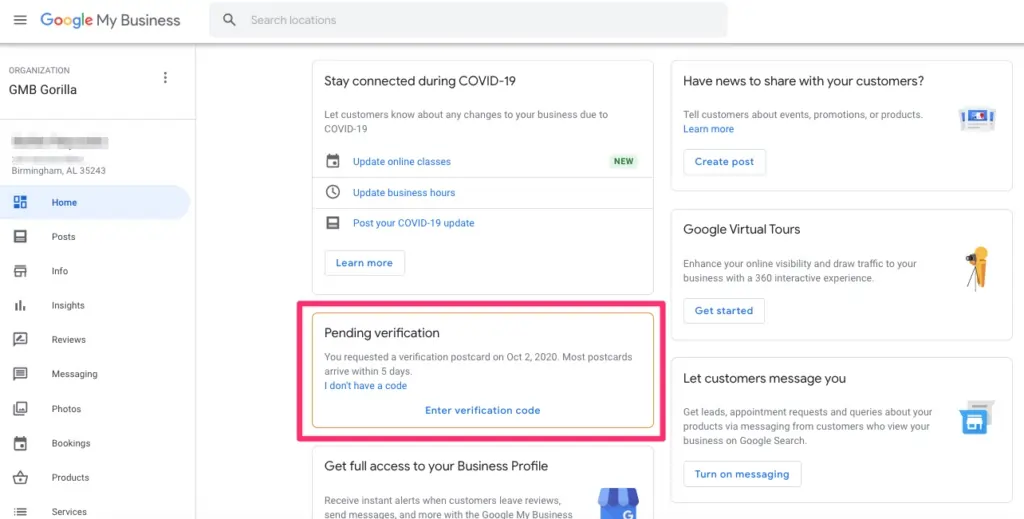
Here are the step-by-step instructions to add a Facebook page on Google My Business:
- Sign in to Google My Business and select your business location.
- From the menu, click on “Info” and select “More Info”.
- Scroll down to the “Social Networks” section.
- Click on the “Add” button.
- Select Facebook from the list of options.
- A pop-up will appear. Enter your Facebook Page URL in the given field. Ensure you use the URL of your Facebook page and not your profile.
- Click “Add” to proceed.
Once you click Add, Google will automatically start verifying your Facebook page. The verification process checks whether you own the Facebook page entered.
Here are the ways Google verifies your Facebook page:
- Code verification – Google will provide a meta tag code that you need to add to the backend of your Facebook page. This confirms ownership.
- Link verification – Google will ask you to add a text link on your Facebook page that redirects back to your GMB listing.
- Already verified – If your page is already verified with a blue checkmark badge, no further action is required.
Follow any of the above methods as directed by Google to complete the verification process. It usually takes 15-20 minutes for the verification to reflect but can take up to 24 hours.
Once verified, your Facebook page name, profile photo, and a View on Facebook button will automatically show up on your Google My Business profile under the Social Networks section.
Additionally, you can also cross-post your Facebook posts directly to Google My Business to further synergy. Go to Page Settings on Facebook, select Instant Sharing, and connect your GMB account. This will auto-share Facebook posts to your GMB listing.
So in summary, here are the key steps:
- Get the URL of your Facebook Business Page
- Go to Google My Business > Info > Social Networks
- Click Add and select Facebook
- Enter your Facebook Page URL
- Complete the verification as directed by Google
- Your Facebook page will show up on your GMB profile once verified
- Cross-post Facebook updates by connecting accounts under Instant Sharing.
Adding a verified and optimized Facebook page is one of the best ways to boost your local digital presence on Google My Business in 2024.
Also Read – Why Publish a LinkedIn Article? The Ultimate Guide to Thought Leadership Content
Also Read – Issues with Google My Business Verification
How to Add and Verify Instagram Business Profile on Google My Business
With over 2 billion monthly active users, Instagram is a visual social media platform that cannot be ignored in 2024. Adding your Instagram business profile to Google My Business helps showcase your brand personality and connect with customers.
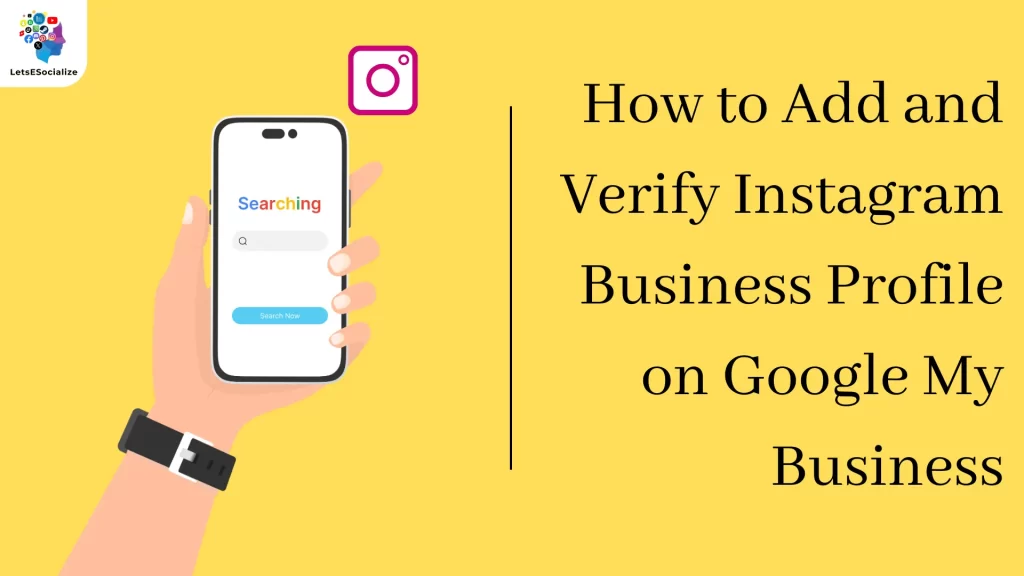
Follow these steps to add an Instagram business profile to your Google My Business listing:
- Ensure you have an Instagram business profile and not a personal profile. You can convert a personal profile to a business profile easily under profile settings.
- Go to your Google My Business account and select your business location.
- From the menu, click “Info” and go to “More Info.”
- Scroll down and locate the “Social Networks” section.
- Click the “Add” button.
- Select Instagram from the list.
- A pop-up will open. Enter your Instagram username correctly with the @ symbol. For example, @yourbusinessname.
- Click on “Add” to proceed.
Once you click Add, Google will start the process of verifying your Instagram business profile. The methods of verification are:
- Code verification – You will need to add a specific meta tag provided by Google to the backend of your Instagram profile through your Facebook Business Manager.
- Already verified – If your Instagram account is already verified with a blue badge, no further action is required.
Follow the method shown by Google and complete the verification process. It can take up to 24 hours for the verification to fully reflect in your GMB listing.
Once Instagram is verified, your Instagram profile picture, bio, and username with a Follow on Instagram button will automatically appear on your GMB profile.
You can also cross-post Instagram posts directly to your Google My Business listing for greater synergy:
- Go to your Instagram profile and ensure it is connected to a Facebook business page.
- In your Facebook page settings, turn on Instant Sharing to connect your GMB profile.
- Your Instagram posts will now automatically show up on your GMB listing.
In summary, here are the key steps:
- Convert your Instagram profile to a business profile
- Get your Instagram username with @ symbol
- Go to GMB > Info > Social Networks
- Click Add and enter your Instagram username
- Complete the account verification as per Google’s instructions
- Your Instagram bio, photo and a Follow button will appear on your GMB after verification
- Cross-post Instagram posts to GMB by enabling Instant Sharing.
Adding an Instagram business profile allows customers to view your Instagram content directly on Google and stay up-to-date with your latest products, offers, and updates. It’s an impactful way to boost your local SEO on Google My Business.
How to Add and Verify Twitter Profile on Google My Business
With 330 million monthly active users, Twitter drives conversations and engagement for brands in a wide range of industries. Linking your Twitter profile to your Google My Business listing helps showcase your real-time updates and content to nearby customers.
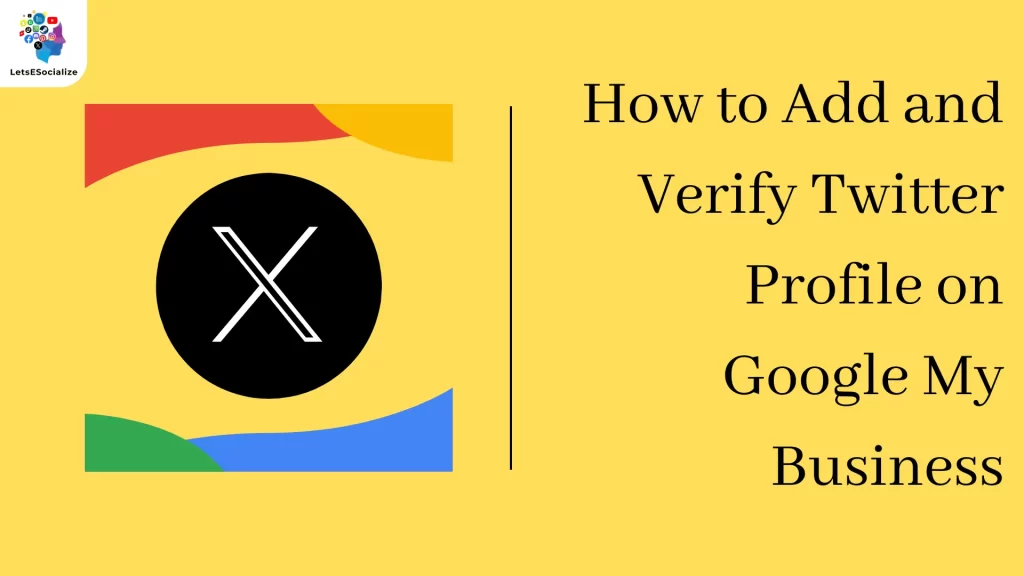
Here is the step-by-step process to add a Twitter account to your Google My Business profile:
- Make sure you have a Twitter business profile and not a personal account. Convert your account to a business profile easily under account settings.
- Sign in to your Google My Business account and go to your business location.
- Click on “Info” from the menu and select “More Info.”
- Scroll down to find the “Social Networks” section.
- Click the “Add” button next to it.
- Select Twitter from the list of options.
- A pop-up window will open. Enter your Twitter username correctly with the @ symbol. For example, @yourbusiness.
- Click on “Add” to proceed.
Once you click Add, Google will automatically start verifying your Twitter account. The main methods of verification are:
- Code verification – Google will provide a meta tag that needs to be added to the backend of your Twitter profile through your Twitter business dashboard.
- Already verified – If your Twitter account has a blue verified badge, no other verification is needed.
Follow the instructions given by Google to complete the verification process. It can take up to 24 hours for your verified Twitter profile to appear on your GMB listing.
Once verified successfully, your Twitter profile photo, and username with a Follow on Twitter button will show up on your Google My Business social networks section.
You can also cross-post your tweets to Google My Business for amplified visibility:
- Go to your Twitter account settings and enable auto-sharing of tweets to your connected Facebook business page.
- In your Facebook page settings, turn on Instant Sharing to connect to your GMB account.
- Your tweets will now automatically show up on your Google My Business listing.
In summary, here are the key steps:
- Ensure you have a Twitter business profile
- Get your Twitter username with the @ symbol
- Go to your GMB listing > Info > Social Networks
- Click Add and enter your Twitter username
- Verify your Twitter account as per Google’s instructions
- Your Twitter profile will appear on your GMB after verification
- Auto-cross-post tweets to GMB by connecting your accounts.
Adding your Twitter account is an excellent way to showcase your real-time social content directly on your Google My Business profile.
How to Add and Verify YouTube Channel on Google My Business
With over 2.5 billion monthly logged-in users, YouTube has become a top platform for businesses to showcase video content and engage their audience. Integrating your YouTube channel with Google My Business helps get your videos discovered by local customers.
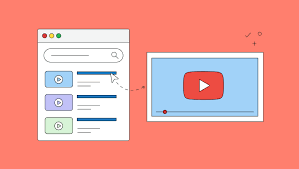
Follow these steps to add your YouTube channel to your GMB listing:
- Ensure you have a Brand Account on YouTube and not your channel. You can easily convert a personal account to a Brand Account under account settings.
- Sign in to your Google My Business account and go to your business location.
- From the menu, click “Info” and select “More Info.”
- Scroll down to the “Social Networks” section.
- Click the “Add” button next to it.
- Select YouTube from the options.
- A pop-up window will open. Enter the custom URL of your YouTube Brand Account channel. For example, youtube.com/yourbrand
- Click “Add” to proceed.
Once you click Add, Google will start automatically verifying your YouTube channel. The main methods of verification are:
- Channel URL verification – Google will check if the entered YouTube channel URL matches your account details.
- Already verified – If your YouTube channel has a verification badge, no other verification is required.
Complete the verification as per the method shown by Google. It can take up to 24 hours for your verified YouTube channel to reflect on your Google My Business profile.
Once successfully verified, your YouTube channel icon, name, and Watch on YouTube button will appear under the Social Networks section of your GMB listing.
Additionally, you can also auto-share your new YouTube videos to Google My Business:
- In your YouTube channel settings, enable auto-sharing of uploads to your connected Google My Business account.
- Your new YouTube videos will now automatically show up on your GMB profile.
In summary, the key steps are:
- Ensure you have a YouTube Brand Account
- Get your YouTube channel’s custom URL
- Go to your GMB listing > Info > Social Networks
- Click Add and enter your YouTube channel URL
- Complete the channel verification as per Google
- Your verified YouTube channel will show up on your GMB
- Auto-share new videos to GMB by enabling auto-uploads.
Adding your YouTube channel helps showcase your video content directly on Google My Business and boost visibility for your local business.
Best Practices for Optimizing Social Media Profiles on Google My Business
Here are some top tips to optimize your social media presence on Google My Business after verification:
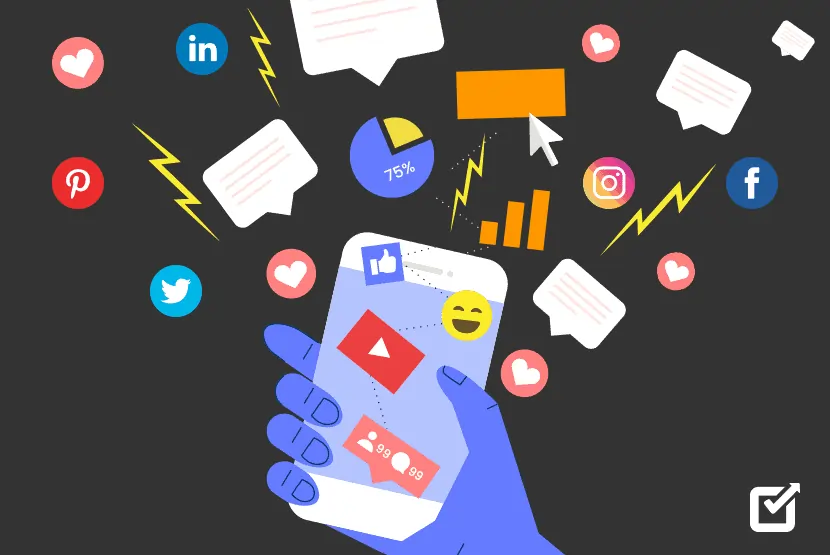
- Profile Photos – Use a high-quality and uniform profile photo across your verified social media accounts and GMB listing. This helps reinforce your brand identity.
- Contact Info – Ensure your social media profiles and GMB have consistent business name, address, phone number, and website details. This helps avoid confusing customers.
- Posts – Share social media posts regularly showcasing your products/services, events, offers, etc. These posts appear on GMB and can help drive engagement.
- Captions – Use relevant hashtags, locations, and captions in your social media posts to make them discoverable on Google Search. Mention your business name and location.
- Engage with followers – Respond promptly to comments, queries, and messages on your social media profiles. This builds trust with customers.
- Local keywords – Include local SEO keywords like your business type, city name, etc in social media posts to stand out in local search results.
- Links – Add clickable links to your website and GMB listing in your social media posts and profile bios to drive traffic.
- Visual content – Post visually appealing images and videos frequently on social media to capture attention and convey your brand story.
- Promote Offers – Highlight special deals, discounts, and promotions on your social media accounts to attract customers.
- Be responsive – Immediately update business info like opening hours on all platforms to provide accurate details to searching customers.
- Analytics – Track social media and GMB insights to identify high-performing types of content, engagement levels, etc., and optimize accordingly.
- Automate posts – Use third-party social media management tools to schedule and automate some posts, freeing you up for high-value tasks.
By optimizing your verified social profiles that appear on Google My Business, you can maximize visibility and engagement for your local business. Ensure unity across accounts and highlight your products, services, events, etc creatively through your social media presence.
Also Read – The Complete Guide to Google My Business and Customer Photos
Also Read – 11 Best Twitter Alternatives To Check Out In 2024
FAQs Related to Adding Social Media to Google My Business
Conclusion
Adding and optimizing your social media presence can greatly amplify your digital visibility and help customers more easily discover and engage with your local business on Google.
Ensure you verify and maintain active social media profiles on the most relevant platforms for your business – like Facebook, Instagram, Twitter, and YouTube. Use local SEO and visual content best practices to make your social media profiles stand out.
Keep your business information consistent across social media and your Google My Business listing. Cross-post your updates for greater visibility. Respond promptly to customer queries and monitor analytics for insights.
Linking social media expands your digital real estate and provides more opportunities to attract and interact with nearby customers across the internet. With users increasingly expecting connectivity across platforms,