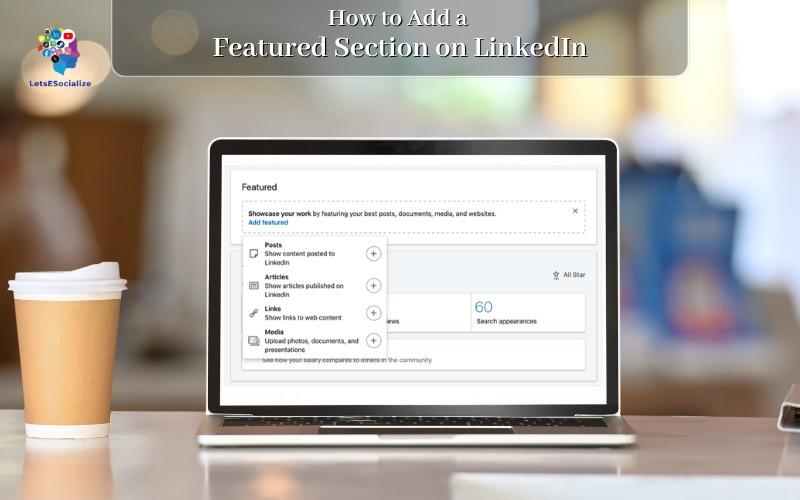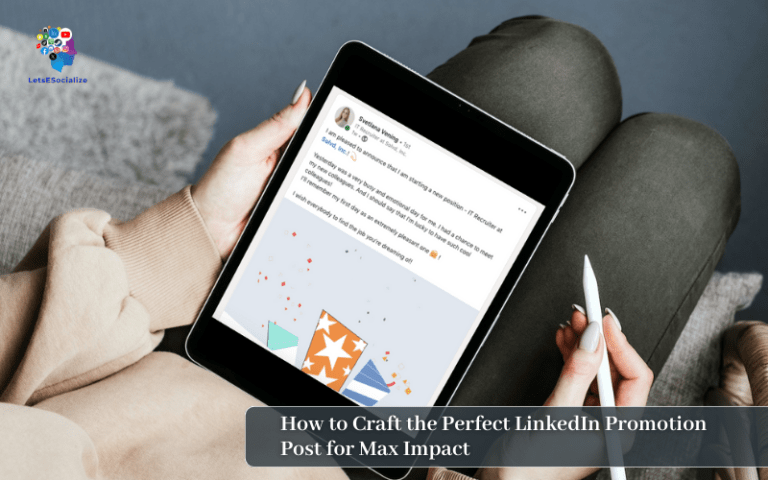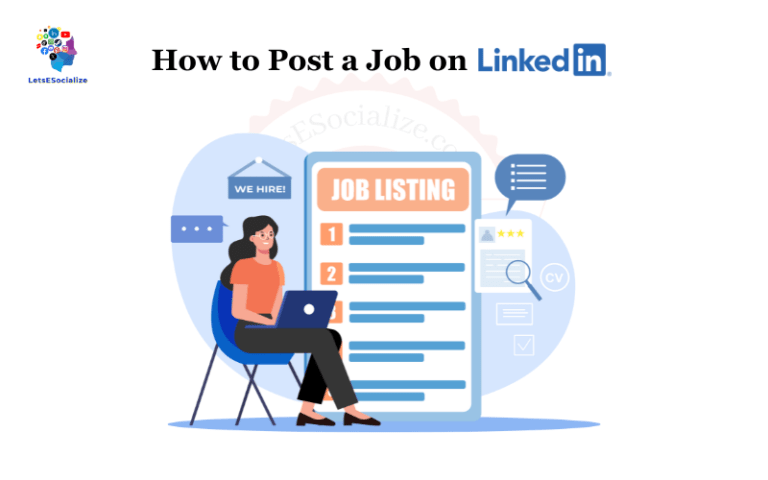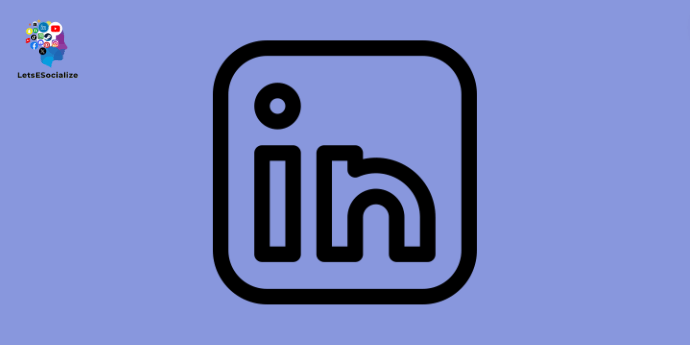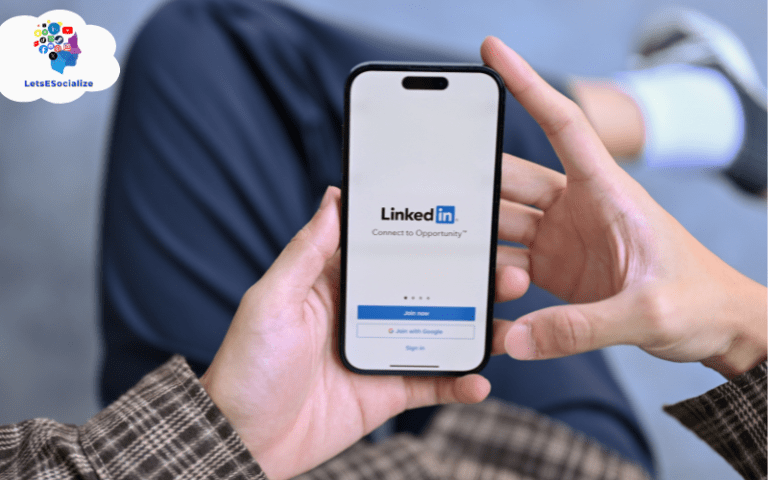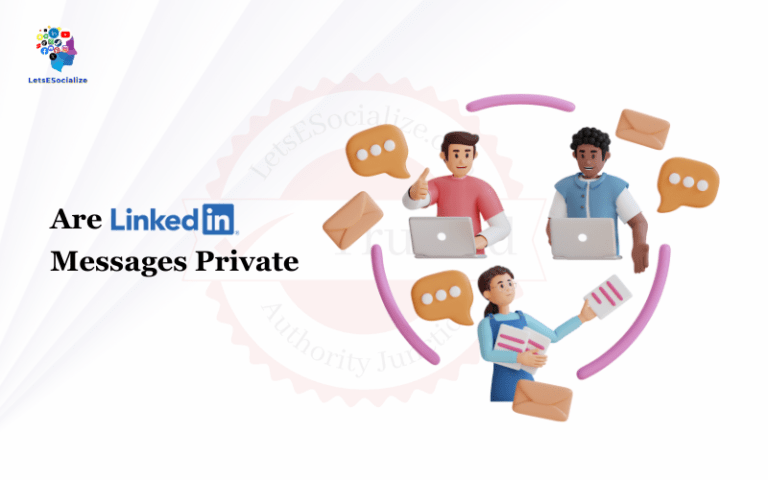In this comprehensive guide, we’ll walk through everything you need to know to How to Add a Featured Section on LinkedIn with step-by-step instructions for 2024.
What is the LinkedIn Featured Section?
The featured section module allows you to handpick a few pieces of top content to showcase in a dedicated space on your profile.
It appears in a prominent position below your intro, experience, and skills sections.
You choose up to 5 of your best posts, articles, videos, images or other content to feature. Then visitors immediately see your greatest hits.
It also conveniently links to the content allowing viewers to easily access your featured pieces.
So in a nutshell, the featured section offers a customizable content showcase drawing attention to your best work.
Also Read – How to Write a LinkedIn Recommendation
Table of Contents
Benefits of Adding a Featured Section
Here are some of the key advantages to highlight by enabling LinkedIn’s featured section:
Direct Visitors to Your Best Content
With limited profile real estate, it’s impossible to showcase all your great content. The featured section solves this by pointing visitors directly to your top pieces in one convenient place.
Demonstrate Thought Leadership
Curating a refined selection of your most popular and insightful posts establishes your expertise on key topics.
Increase Content Discoverability
Older content often gets buried. Pull evergreen pieces back to the forefront so new visitors find and consume them.
Grow Your Audience
High quality content in the featured section entices viewers to follow you for more. It’s a gateway to convert casual visitors into loyal followers.
Get More Content Engagement
See increased views, reactions, shares and comments on items promoted in your featured section.
So in summary, this module drives greater content visibility, establishes your thought leadership, grows your audience, and boosts engagement!
Next let’s walk through exactly how to add it.
Also read: How to Add Badges to LinkedIn in 2024 – The Complete Guide
How to Add Featured Section to LinkedIn Profile
Ready to activate the featured section? Here is the full process broken down step-by-step.
Step 1: Go to Your Profile Page
Either click your profile image or the “Me” dropdown menu to navigate to your public page.
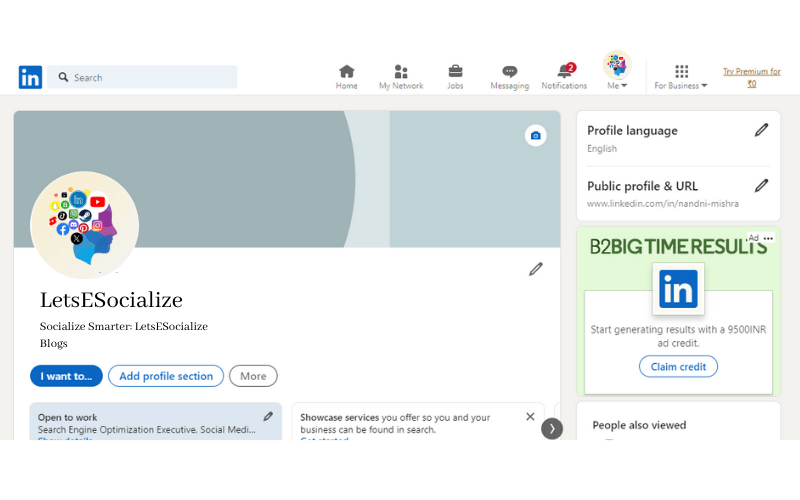
This is where you’ll enable and customize modules.
Step 2: Click “Add profile section”
Towards the top right you’ll see a button to add any missing modules. Click this.
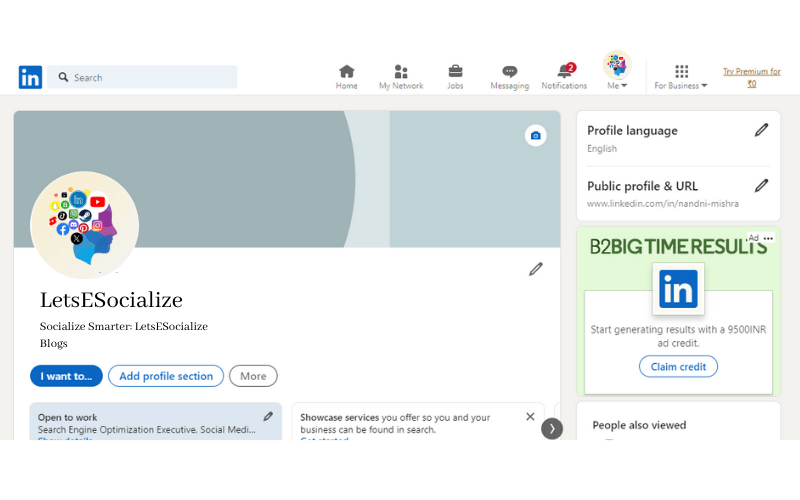
A menu will pop open showing eligible sections to add.
Step 3: Select “Featured”
In the menu, click the toggle button to enable the “Featured” section.

It will now appear on your profile with placeholder content. Time to customize it!
Step 4: Click the “Edit” Pencil Icon
This takes you into edit mode allowing you to manage exactly what gets featured. Hit the pencil icon.
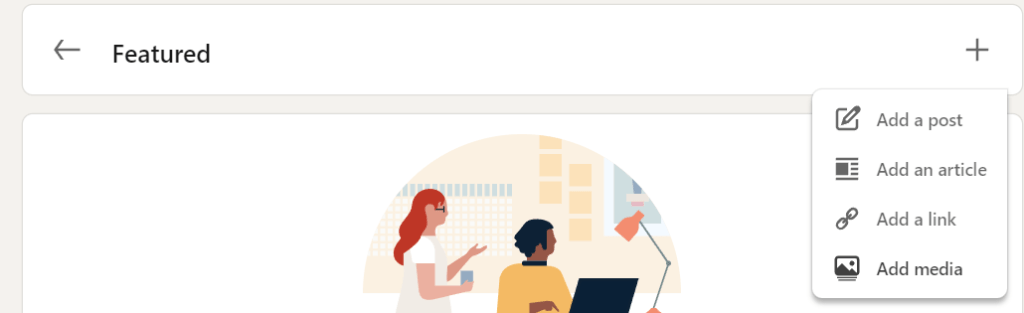
You’ll then see options to feature posts, articles, media and more.
Step 5: Choose Up To 5 Pieces of Content to Feature
Select your top content published across LinkedIn to showcase. Mix up post formats too – videos, images, long articles, etc.
Be strategic about what aligns to your personal brand and the audience you want to attract. Feature evergreen, high performing content that hooks viewers in to learn more about you.
Step 6: Organize Content Order
Once you’ve added up to 5 pieces of content, you can rearrange the order in which they appear by dragging and dropping. Lead with your very best content to catch attention!
Step 7: Click “Save”
Don’t forget this final step for your new featured section to go live on your public profile. Hit save for the changes to apply.
…And that’s it – you’ve officially activated and optimized your shiny new featured content area!
Now visitors will immediately see and engage with your best articles, images, posts, videos and more upon visiting your profile. Well done!
Also read: How to Add Publications to LinkedIn: The Comprehensive Guide
Pro Tips to Optimize Your LinkedIn Featured Section
Here are my top 7 pro tips for continuing to level up your featured module after launch:
1. Curate a Diverse Content Mix
Blend different formats like long articles, short posts, videos, images, slides, etc to appeal to varying preferences.
2. Refresh Featured Content
Swap in new pieces regularly to maintain interest from both new and repeat visitors.
3. Identify Top Performers
Track view data to feature your highest engagement articles, images, videos or posts.
4. Get Creative with Visuals
Use eye-catching thumbnails and graphics to make featured media standout.
5. Feature VAR Content
Repurpose and highlight winning third party articles you are mentioned in to build credibility.
6. Promote Calls-to-Action
Entice clicks by featuring content that links to your email list, website, or pinned offers.
7. Monitor Performance
Keep tabs on traffic and engagement for featured pieces using LinkedIn Analytics. Identify any underperformers to swap out.
So in summary, actively manage your featured section showcase by tracking metrics and frequently updating the content mix. Treat it as a dynamic billboard, not a stagnant signpost!
The payoff of increased profile visits and content visibility will be well worth the effort.
{{< faq “What type of content typically performs best in the LinkedIn featured section?” >}}
I recommend featuring an engaging mix like your most popular long articles, short posts that got lots of reactions, eye-catching visuals, an intro video explaining your work, and any content promoting calls to action. Track performance data regularly and try different combinations from your overall content portfolio to see what content types and topics most effectively catch attention in that prime featured real estate!
LinkedIn Featured Section: Current Size Limits
To design an optimal featured showcase, it helps to know LinkedIn’s technical constraints.
Here are the latest size limits as of October 2023:
Featured Section Content Limits
| Limit | Allowance |
|---|---|
| Total featured pieces | Up to 5 |
| Text character limit | 2,000 characters per content item |
| Image/video file size | 250 MB max |
Featured Content Dimensions
| Content Type | Dimensions |
|---|---|
| Image thumbnail | 90 x 90 pixels |
| Video thumbnail | 338 x 191 pixels |
| Post thumbnail | 400 x 224 pixels |
So in summary:
- You can feature up to 5 total content items
- Format visuals at the recommended dimensions for proper sizing
- Long text over 2,000 characters may get truncated or require a “See more” link
Keep this guidance in mind as you organize assets to feature and don’t run up against technical barriers!
Also read: How to Add Interests on LinkedIn: The 2024 Complete Guide
Examples of Featured Sections on LinkedIn
Need a little design inspiration?
Here are a few stellar examples of LinkedIn members leveraging the featured section nicely:
Example 1 – Bill Gates
Love the clean use of whitespace allowing the content to breathe. Bill also maintains a consistent look between featured modules on his page.
The media variety including videos stands out at first glance while the limited but carefully chosen article selections demonstrate his priorities. Overall an easy yet engaging featured layout.
Example 2 – Satya Nadella
Another Microsoft luminary, what immediately strikes me here is the eye-catching imagery. The bold cone drawing next to Satya’s smiling headshot energizes the page.
While mostly featuring his own content, Satya does incorporate one external publication he contributed an article for – a nice third-party credibility boost.
The headline snippets indicate meaningful themes that entice you to click in and read more. Overall a vibrant, attractive featured section.
Example 3 – Guy Kawasaki
As a social media pioneer, it makes sense Guy would creatively push the envelope!
Right away your eyes go to the embedded video animation. The movement naturally grabs your attention.
Guy further builds curiosity by obscuring the full headlines of his featured articles, requiring an intentional click to reveal each. Plus featuring his popular book leverages his authority on the subject.
This featured section reflects the psych principles Guy teaches – a compelling example to inspire your own design!
I hope these real-world featured cases sparked some ideas you can apply. The common ingredient is carefully handpicking content that communicates their core brand and themes.
Now let’s wrap up with some key takeaways.
Key Takeaways
Congratulations, you now know how to skillfully add and optimize a featured section on LinkedIn!
Here are the key takeaways:
- The featured module easily showcases your best 3-5 pieces of content on your profile
- Strategically pick top articles, images, videos, or posts that communicate your personal brand
- Refresh featured content routinely to maintain interest from visitors
- Track content performance data to identify your highest visibility assets
- Format visuals properly to avoid truncating or seeing “See more” limited text
Installing an optimized featured section establishes your thought leadership, drives more viewers to your content, grows your audience, and boosts engagement.
It’s one of the simplest yet highest-impact LinkedIn profile upgrades you can make. So what are you waiting for? Go feature some of your greatest content hits!
To dig deeper, explore my latest guides on optimizing your LinkedIn profile for search visibility, designing an effective LinkedIn company page, and tips for selling yourself successfully on LinkedIn.
I hope this tutorial helped level up your LinkedIn content promotion strategy. Now get out there and showcase your stellar work!