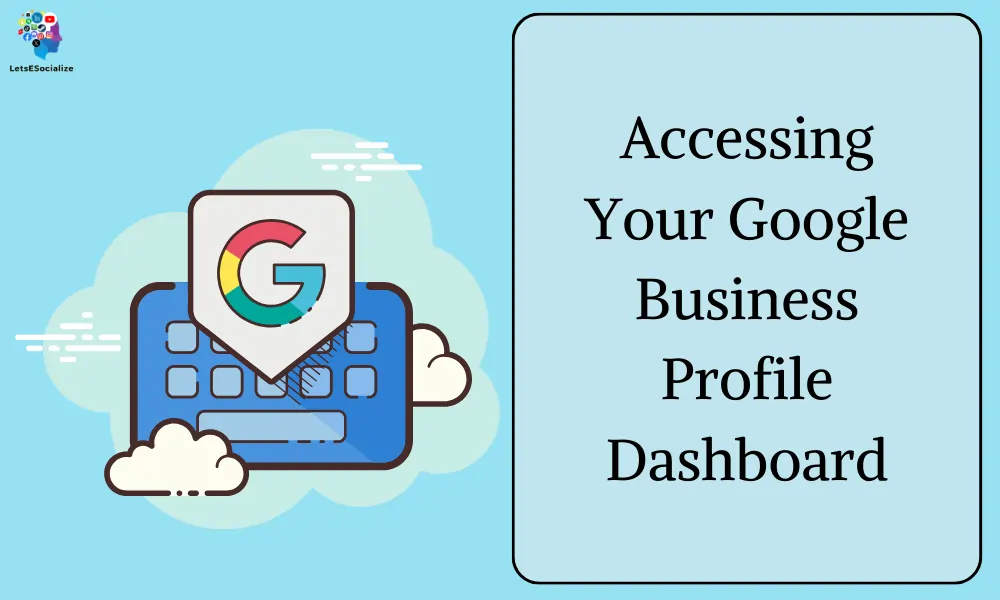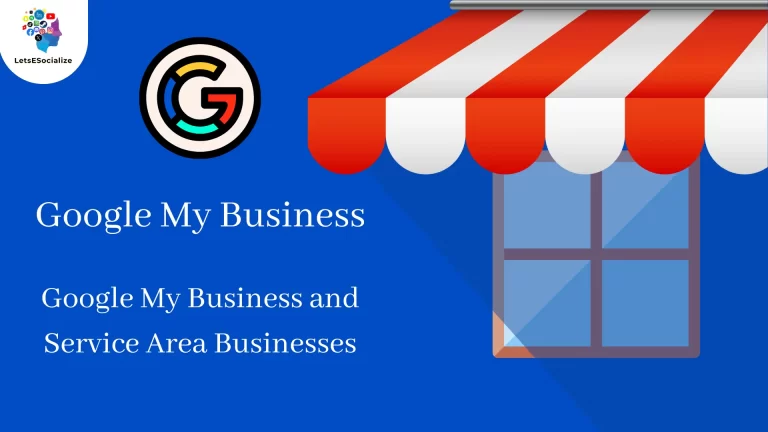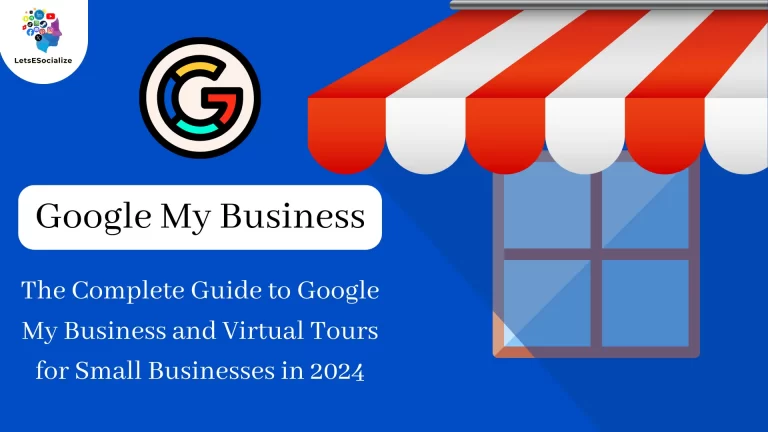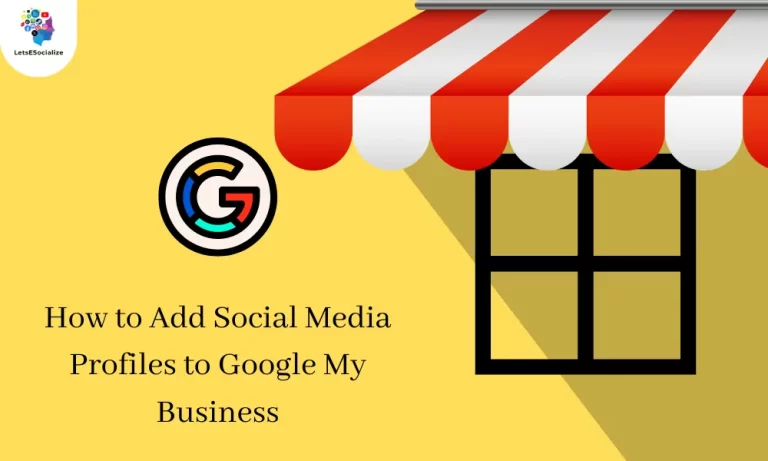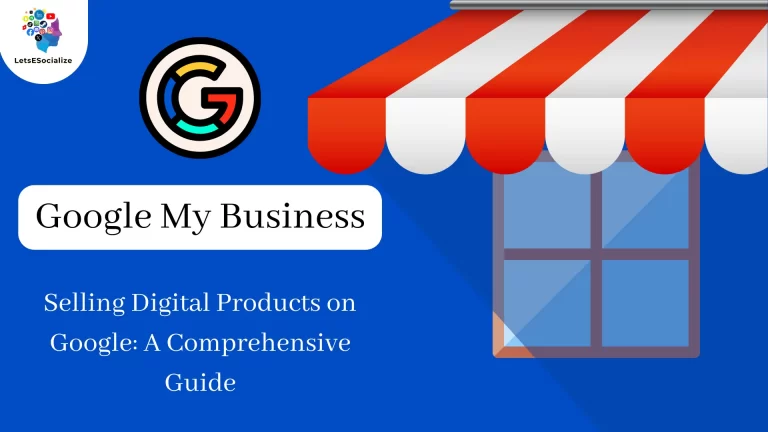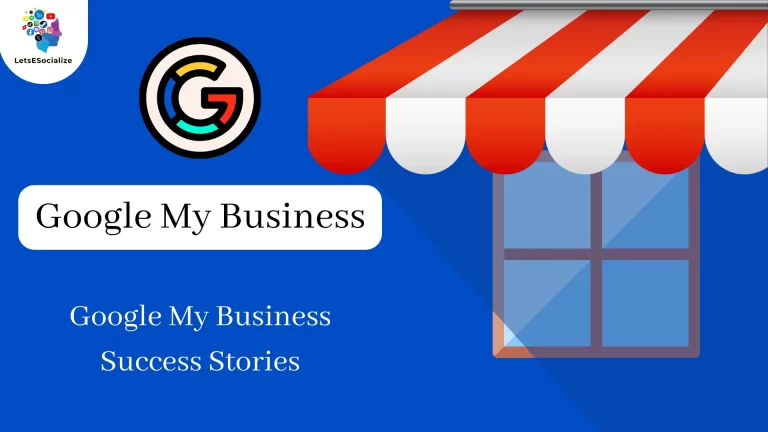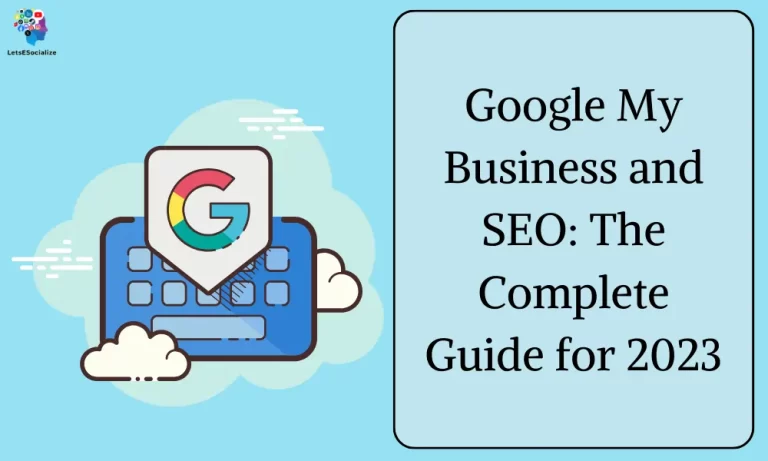Getting found on Google is critical for any local business. An optimized Google business profile allows customers to find accurate business information and contacts right on Google search and maps.
Table of Contents
But how do you access your Google business profile dashboard to manage all this information?
In this comprehensive guide, we’ll cover everything you need to know about accessing your Google business profile dashboard, including:
- What is the Google business profile dashboard?
- Benefits of accessing your dashboard
- Different ways to access your dashboard
- Using your Google account to access the dashboard
- Accessing with a linked email address
- Steps to create a Google business profile if you don’t have one
- Claiming an existing business profile
- Typical sections and features available in the dashboard
- Responding to reviews and messages
- Updating business information
- Managing photos
- Viewing insights and metrics
- Setting up ad campaigns and coupons
- Adding attributes like services, products, brands, etc.
- Using the dashboard on mobile
- Troubleshooting issues and common questions
Let’s get started!
What is the Google Business Profile Dashboard?
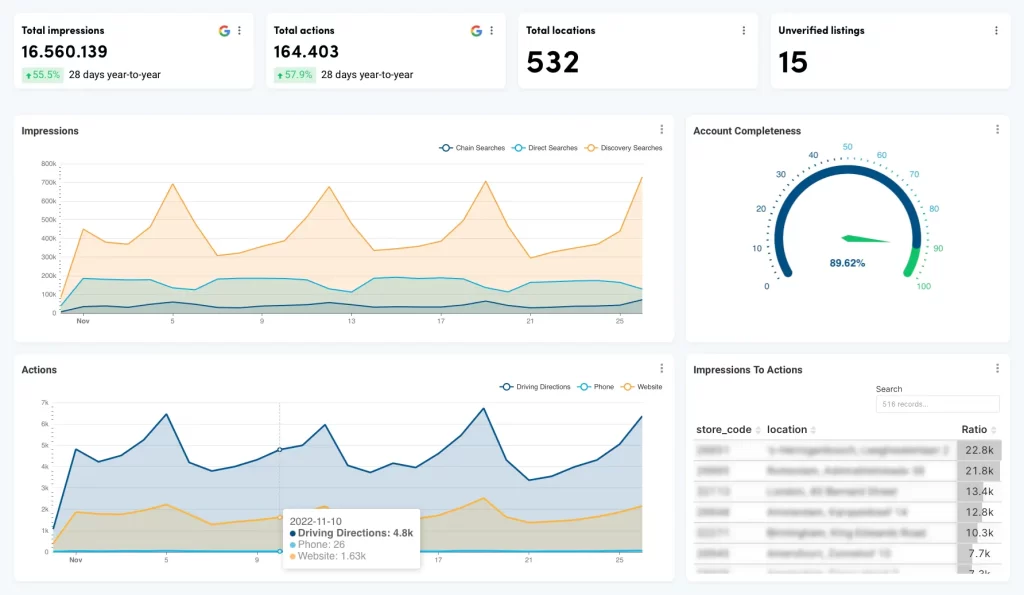
The Google business profile dashboard is a centralized control panel for managing your business information on Google.
It allows you to update details like your business name, address, opening hours, photos, and much more. All this information is then displayed on your Google business profile card that shows up prominently on Google search and maps.
The dashboard also gives you access to insights like how many people found your business on maps and searches, website clicks generated, and where customers are searching for your business.
You can message customers directly, respond to reviews, run ad campaigns and coupons, and optimize your profile – all from one centralized dashboard.
Also Read – The Complete Google My Business Overview for Agencies
Benefits of Accessing Your Google Business Profile Dashboard
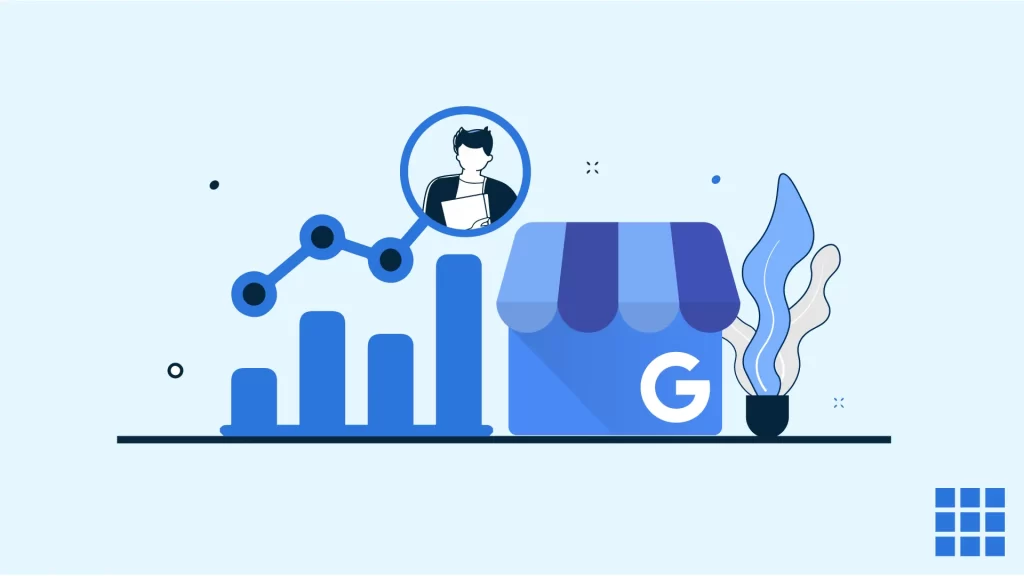
Here are some of the key benefits of accessing your dashboard regularly:
- Keep your business information up-to-date across Google
- Respond to customer reviews and messages in one place
- View insights to improve your Google presence
- Run ad campaigns directly on Google to boost visibility
- Add detailed information like menus, services, brands, etc.
- Manage photos and virtual tours to stand out
- Integrate with other tools like Google Analytics
- Monitor profile views, actions, and clicks
- Make changes across multiple locations from one dashboard
- Fix issues quickly by troubleshooting errors
Ways to Access Your Google Business Profile Dashboard
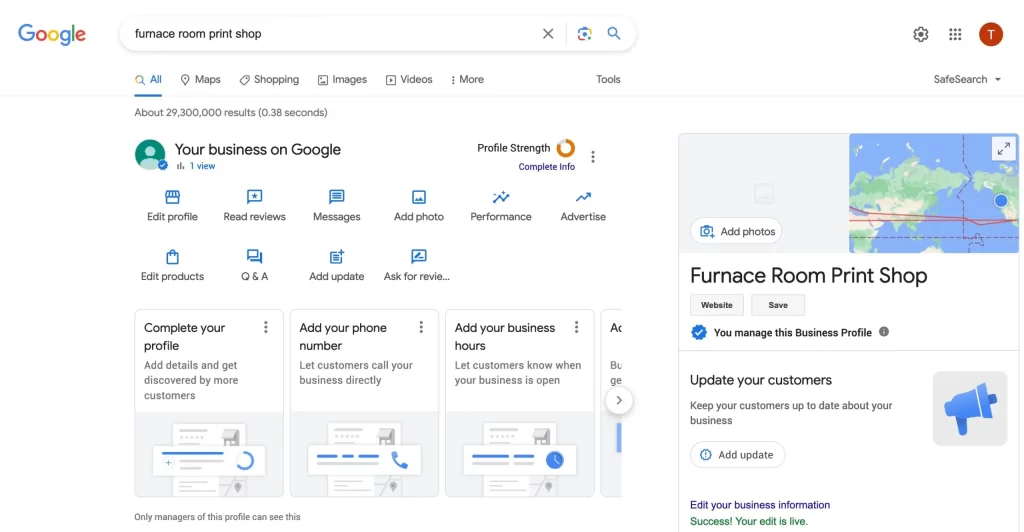
You have several options to access your Google Business Profile Dashboard, depending on your needs and preferences:
1. Through Google Search:
- Simply search for “my business” or “manage my business” on Google.
- Click on the “Manage Now” button in the pop-up window.
- This method works best if you’re already signed in to the Google Account associated with your GMB profile.
2. Through Google Maps:
- Open the Google Maps app on your phone or computer.
- Search for your business name or tap on the blue location dot associated with your listing.
- Scroll down and click on “Manage your profile.”
3. Directly through the GMB website:
- Go to https://www.google.com/business/: https://www.google.com/business/.
- Sign in with the Google Account associated with your GMB profile.
- This method provides direct access to the dashboard and all its features.
4. Through the GMB Manager (for multiple listings):
- If you manage multiple GMB listings, this is the preferred method.
- Go to https://www.google.com/business/: https://www.google.com/business/.
- Sign in with your Google Account.
- Select the specific listing you want to access from the dashboard.
5. Through your linked email address (limited access):
- If you have manager access to a GMB profile but not the owner’s login credentials, you might be able to access it with the linked email address.
- Sign in to GMB using the linked email address.
- You may have limited access to features, depending on the permissions granted by the owner.
Additional tips:
- Ensure you’re using the correct Google Account associated with your GMB profile.
- Check for multiple Google accounts linked to your business email address.
- Verify your GMB profile if necessary to unlock full access.
- If you still encounter difficulties, contact Google My Business support for assistance.
I hope this information helps you choose the most convenient way to access your Google Business Profile Dashboard and manage your online presence effectively!
Accessing with Your Google Account
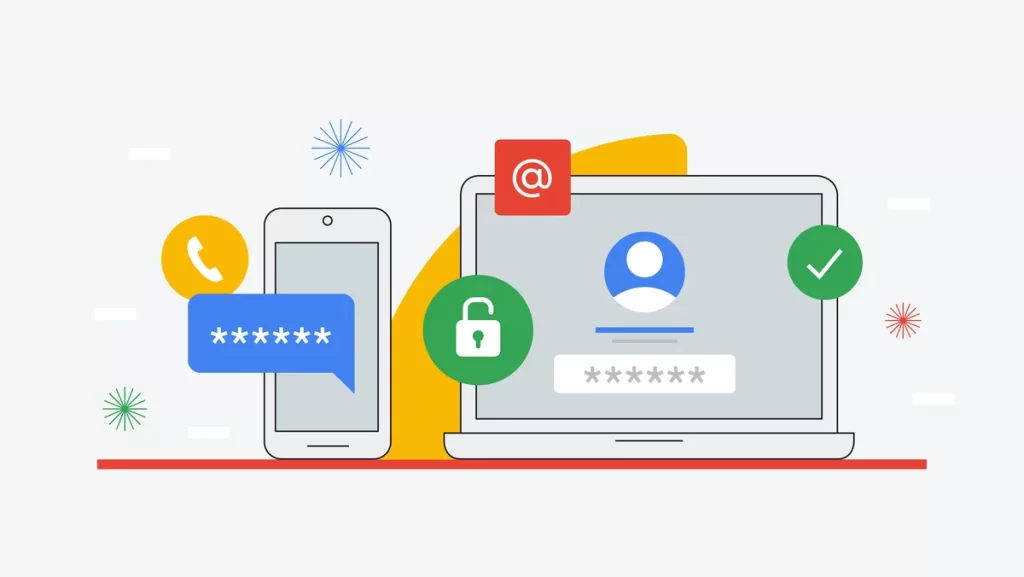
If you signed up for your Google business profile with a Google account, you can access the dashboard by simply logging into that account.
Follow these steps:
- Go to accounts.google.com and log in with your Google account email and password. This is the same account you used to create your business profile.
- Next, open Google Maps on desktop or mobile. On the desktop, look for the 9 dot menu button in the top left and click on it.
- Select ‘Your places’ from the menu. On mobile, tap your profile icon and then ‘Your places’.
- You’ll now see a list of all your business profiles. Tap on the one you want to manage to open the dashboard.
This will open your Google business profile dashboard where you can update all details, respond to customers, and more!
Accessing with A Linked Email Address
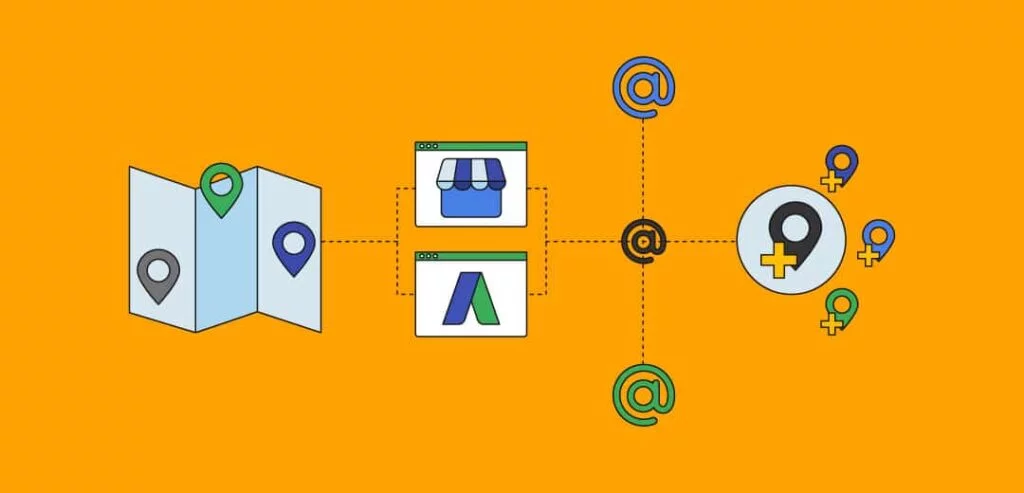
Accessing your Google Business Profile (GMB) with your Google Account is the usual and recommended way to manage your listing. Here’s how it works:
1. Sign in to Google My Business:
You can do this through several methods:
- Search for “Google My Business” or “manage Google Business Profile” on Google.
- Go directly to https://www.google.com/business/.
- If you manage multiple listings, login to the GMB manager at https://www.google.com/business/.
2. Use the same Google Account as your business profile:
Make sure you’re using the same Google account that was used to create or claim your GMB profile. If you’re unsure which account was used, try signing in with different accounts associated with your business email address.
3. Verify your access:
Once you’ve signed in, you should see your GMB profile in the dashboard. If you don’t have access, the profile might be linked to a different Google Account or may need claiming/verification.
4. Additional scenarios:
- Multiple Managers: If you’re not the owner but have manager access granted by the owner, you should still be able to log in and manage the profile with your Google Account.
- Forgot Password: If you can’t remember your Google Account password, use the “Forgot password” option on the GMB sign-in page to reset it.
- No Access: If you genuinely don’t have access to the GMB profile and need it, you can request access from the owner or claim the listing if it’s unclaimed.
Benefits of using your Google Account:
- Seamless access across platforms: Your GMB profile, Google Search, Maps, and other Google services are interconnected with your Google Account, simplifying management.
- Enhanced features: Using your Google Account unlocks full access to all GMB features and functionalities.
- Secure authentication: Google’s two-factor authentication protects your account and business profile from unauthorized access.
Tips for smooth access:
- Ensure you’re using the correct Google Account.
- Check for multiple Google accounts associated with your business email.
- Verify your GMB profile if necessary.
- Request access if you’re a manager not listed on the profile.
- Utilize Google Account recovery options if you forget your password.
I hope this clarifies how you can access your GMB profile with your Google Account. Feel free to ask if you have any further questions or need more specific troubleshooting help!
Creating a New Google Business Profile
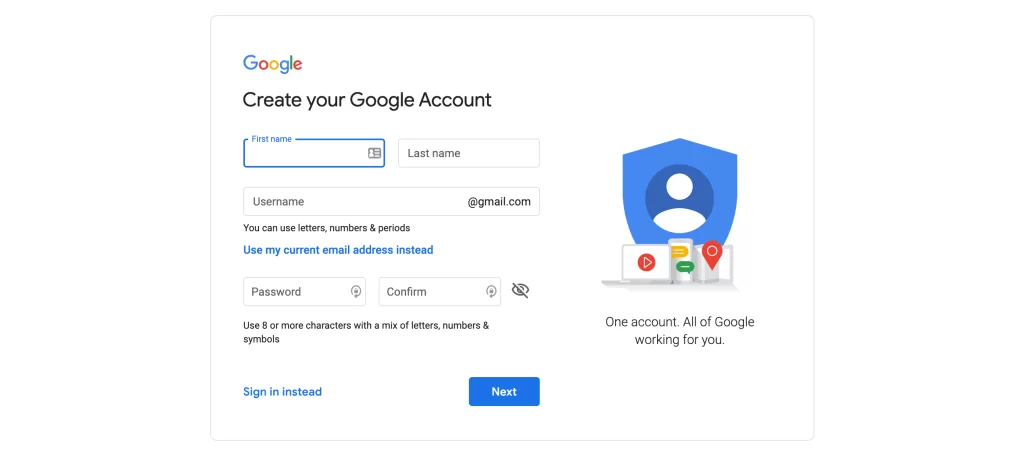
Creating a new Google Business Profile (GMB) is a simple process, but it’s important to do it right to ensure your business appears accurately and prominently in Google Search and Maps. Here’s a step-by-step guide:
1. Sign in to Google:
- You’ll need a Google account to create a GMB profile. If you don’t have one, you can create one for free using your preferred email address.
2. Access your Google Business Profile Manager:
- You can access the manager through these different options:
- Search for “Google My Business” or “Create Google Business Profile” on Google.
- Go directly to https://www.google.com/business/.
- If you manage multiple listings, login to the GMB manager at https://www.google.com/business/.
3. Add your business:
- Click “Add your business” in the manager.
- You can either:
- Enter your business name and choose the correct one from the suggestions.
- Search for your business address.
- Click on the map and add your business to its location.
4. Verify your business:
- This is crucial for claiming ownership and unlocking all GMB features. Google offers various verification methods based on your business type. Choose the most suitable option and follow the on-screen instructions.
5. Complete your business information:
- This includes essential details like name, address, phone number, website, category, and operating hours. Be accurate and ensure it matches your official business information across all platforms.
6. Add descriptions and photos:
- Write compelling descriptions of your business, products, and services. Upload high-quality photos that showcase your offerings and entice potential customers.
7. Optimize for search:
- Use relevant keywords in your descriptions and business categories to improve your visibility in Google searches.
8. Engage with customers:
- Respond to reviews promptly and professionally. Use posts to share updates, promotions, and events. Engage with customers through messaging and Q&A features.
9. Monitor and analyze:
- Use the GMB Insights section to track performance metrics like views, clicks, calls, and messages. Analyze customer demographics and search terms to optimize your profile and marketing strategies.
Additional tips:
- Claim and verify your business listing on other platforms like Bing Places for Business and Apple Maps for increased visibility.
- Encourage customers to leave reviews on your GMB profile.
- Keep your information updated.
- Learn more about GMB features and best practices through Google My Business Help Center and Google Business Profile Academy.
I hope this guide helps you create a successful Google Business Profile and attract more customers. Feel free to ask any further questions you might have!
Claiming an Existing Google Business Profile
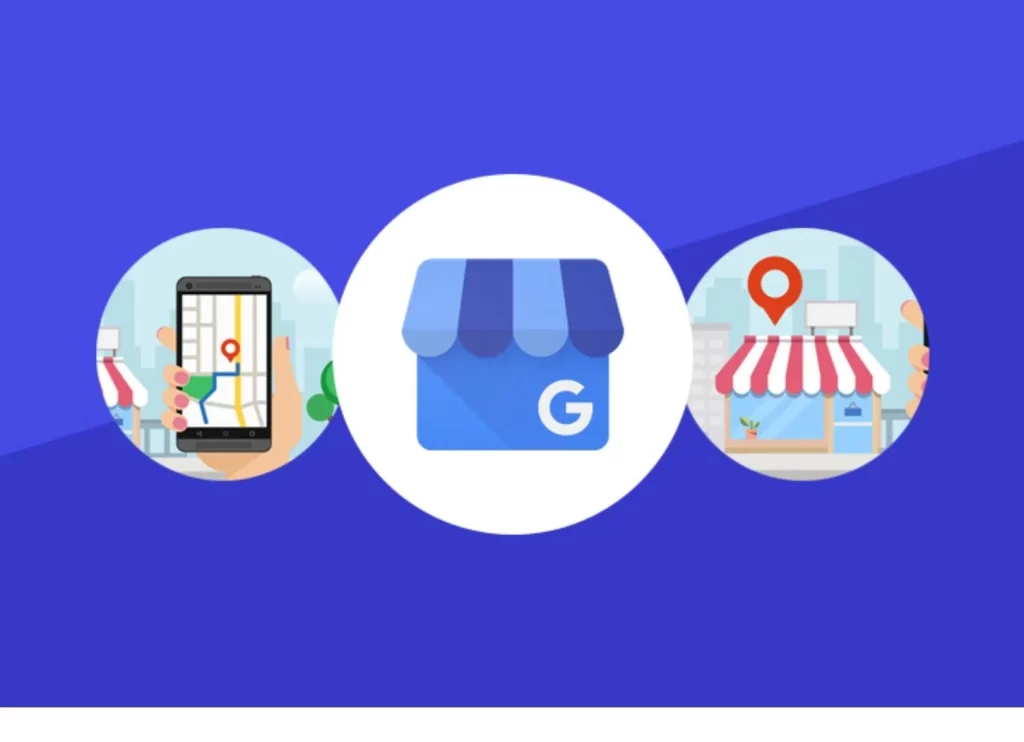
If another person has already created a profile for your business on Google, you can claim it to gain control of the dashboard.
Just follow these steps:
- Search for your business name on Google and find the profile card.
- Click ‘Suggest an edit’ below the name.
- In the popup, select ‘Claim this business on Google’
- Go through the verification process by confirming your business website, address, etc.
- Once verified as the business owner, you’ll gain access to the entire dashboard.
This allows you to claim profiles created by customers, employees, or unauthorized people and manage everything yourself.
Google Business Profile Dashboard Sections & Features
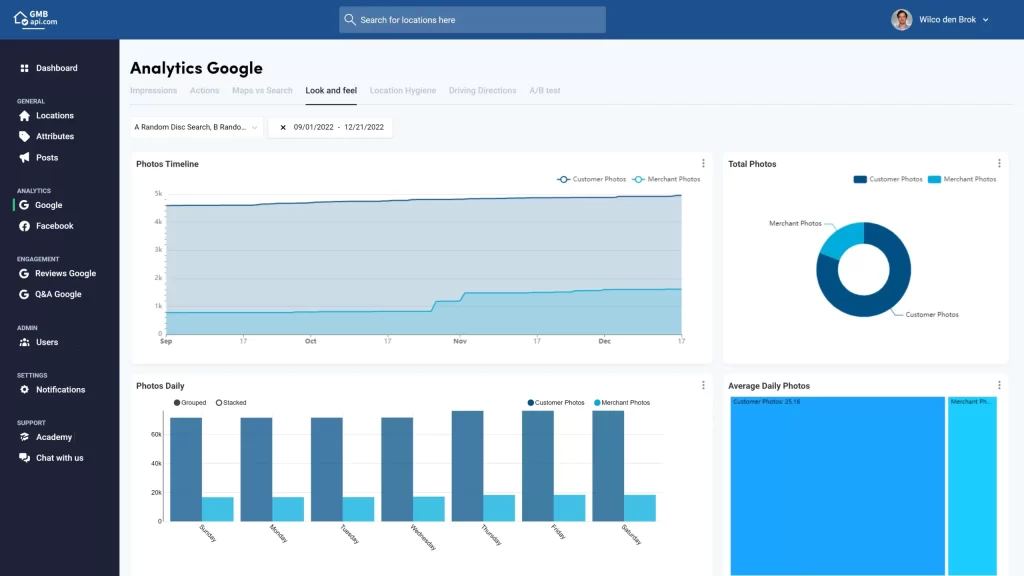
The Google Business Profile Dashboard is your one-stop shop for managing your online presence as a local business. It offers a plethora of sections and features to help you attract customers, engage with them, and analyze your performance. Let’s break down the key sections and what they offer:
1. Home:
- Performance Overview: See key metrics like search views, website clicks, calls, and messages at a glance.
- Recent Reviews: Stay on top of customer feedback and respond promptly.
- Post ideas: Discover suggestions for engaging posts to share with your audience.
- Insights: Dive deeper into customer interactions and how your profile is performing.
2. Info:
- Manage your business information: Update your name, address, phone number, website, hours, categories, attributes, and more.
- Add descriptions: Write compelling descriptions of your business, products, and services.
- Set up appointments: Enable online booking if applicable.
- Verification: Claim and verify your listing to unlock additional features.
3. Customers:
- Reviews: View and respond to customer reviews.
- Messages: Interact with customers directly through messaging.
- Questions & Answers: Manage answers to frequently asked questions about your business.
4. Insights:
- Performance: Analyze metrics like views, clicks, calls, and messages over time.
- Customer demographics: Understand who your customers are by age, gender, and location.
- Search terms: Discover terms people used to find your business.
- Competitors: Benchmark your performance against competitors in your area.
5. Posts:
- Create and share engaging posts: Announce news, promotions, events, and more.
- Schedule posts: Plan your content for consistent engagement.
- Track post performance: See how your posts are performing with views, clicks, and shares.
6. Promotes:
- Boost your visibility: Run paid promotions to reach more potential customers.
- Choose your budget and target audience: Tailor your promotions to specific demographics and locations.
- Track results: Analyze the performance of your promotions and adjust as needed.
Bonus Features:
- Google Street View: Create a virtual tour of your business.
- Appointments: Manage online bookings directly through your listing.
- Products: Showcase your products in your profile with photos and descriptions.
- Services: Highlight your services and make them bookable (if applicable).
Remember, these are just the main sections and features. There’s even more to explore within each section, and Google consistently adds new functionalities. Feel free to ask me about any specific feature you’re interested in, and I’ll be happy to help you navigate the Google Business Profile Dashboard and make the most of it for your business success.
Replying to Reviews and Messages
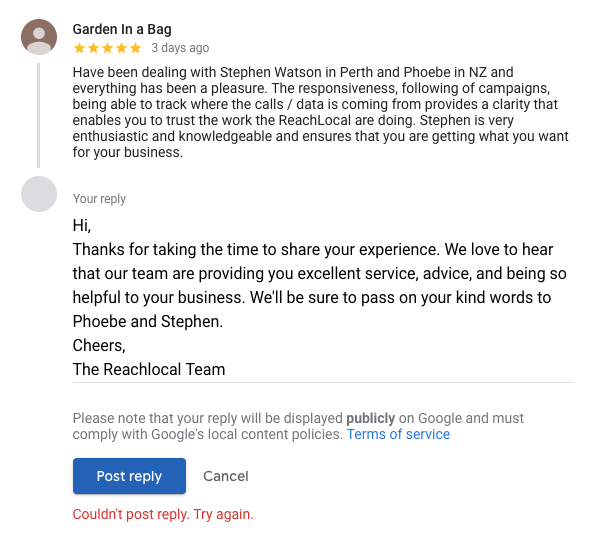
One of the key uses of the dashboard is to reply to customer reviews and messages directly from one place.
Here’s how to do it:
- Go to the ‘Messages’ section in your dashboard menu
- Select ‘Reviews’ to see your latest reviews and click on one to reply
- For messages, open a message thread and type your reply in the text box
- Click ‘Send message’ once done. The customer will receive your response via email.
Set up notifications so you never miss an important customer message or review again!
Updating Your Business Information
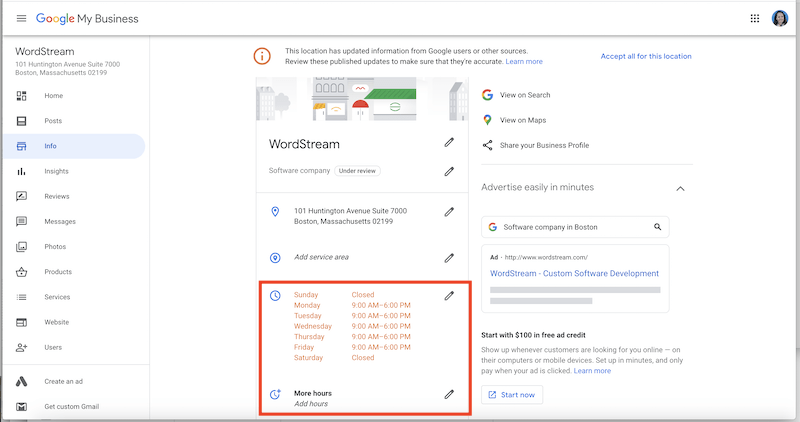
Great! I see you’re interested in updating your business information on Google My Business (GMB). I can help you with that.
To effectively guide you, I need a little more information. What specific aspect of your business information are you looking to update? Is it something like:
- Basic details: Changing your business name, address, phone number, website, etc.
- Descriptions: Updating your business description, product description, or service description.
- Photos and videos: Adding new photos, and videos, or creating a virtual tour.
- Posts: Sharing an announcement, promotion, or update with your customers.
- Reviews: Responding to customer reviews.
Once I know what you’re looking to update, I can provide you with detailed instructions and helpful resources to make the process smooth and efficient.
Feel free to ask any questions you may have, and I’ll be happy to assist you further!
Also Read – Choosing the Right Category for Your Google My Business Profile
Managing Photos & Virtual Tours
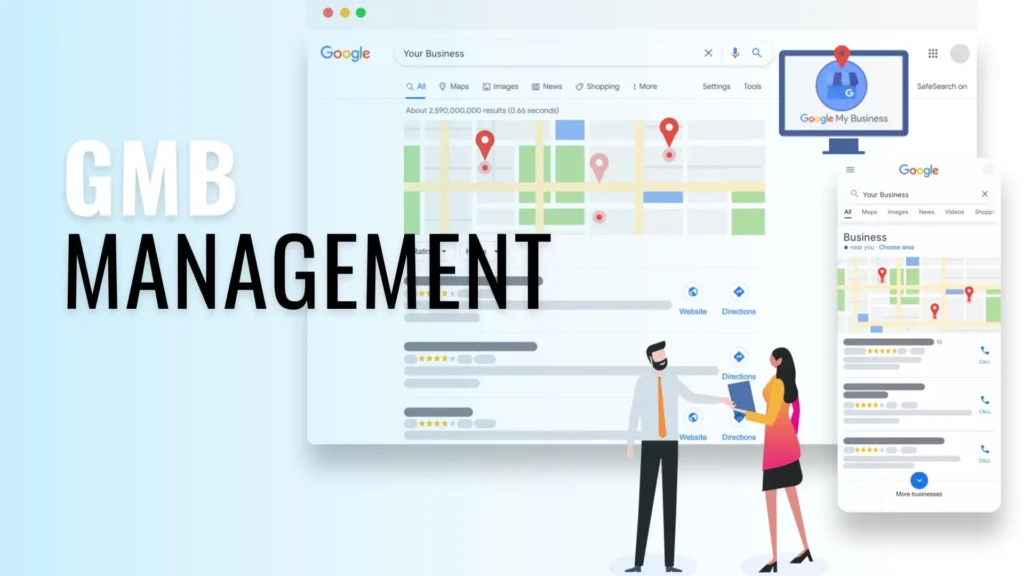
Managing photos and virtual tours on Google My Business (GMB) can be crucial for attracting customers and showcasing your business. Here’s a breakdown of how you can do it:
Photos:
- Adding photos: You can add photos directly from your GMB dashboard. Google recommends using high-quality, well-lit images that represent your business accurately.
- Organizing photos: Group similar photos into albums to improve user experience. Google automatically suggests album names based on the content.
- Featured photos: Choose the most captivating photo as your “cover photo” and other prominent placements like the logo.
- Responding to reviews with photos: If a customer mentions something specific in a review, consider responding with a relevant photo to visually address their point.
Virtual tours:
- GMB limitations: Currently, you cannot directly upload virtual tours through GMB. You have two options:
- Hire a Google-Trusted Photographer: They can create professional 360° virtual tours that will seamlessly integrate with your GMB listing.
- Use third-party virtual tour software: Various platforms like GoThru or Pano2VR allow you to create your virtual tours and then publish them on Google Street View, potentially linking them to your GMB listing.
- Promoting your virtual tour: Once published, highlight your virtual tour on your GMB listing, website, and social media.
Additional tips:
- Regularly update your photos: Showcase new offerings, seasonal changes, or events to keep your listing fresh.
- Encourage customer photos: Allow customers to contribute photos and incentivize them with promotions or contests.
- Monitor and respond to photo reviews: Address any negative feedback with professionalism and take action to improve the issues raised.
Here are some helpful resources:
- Google My Business Help Center: https://support.google.com/business/answer/6103862?hl=en
- Google Street View for Business: https://www.google.com/streetview/business/
- Create & Manage Virtual Tour for Google My Business (GMB) on Google Maps, Street View Tutorial: https://www.youtube.com/watch?v=jRknN_-zY0w
I hope this information helps you manage your photos and virtual tours on GMB effectively! Feel free to ask if you have any further questions.
Also Read – How to Write Great LinkedIn Articles (With Examples)