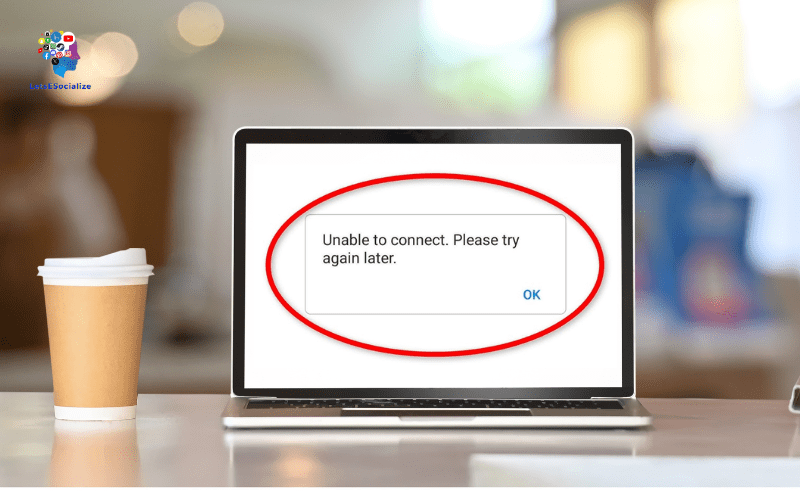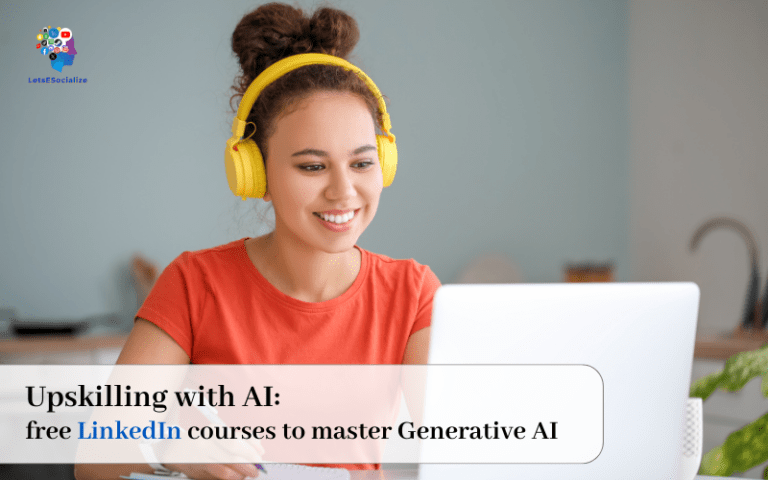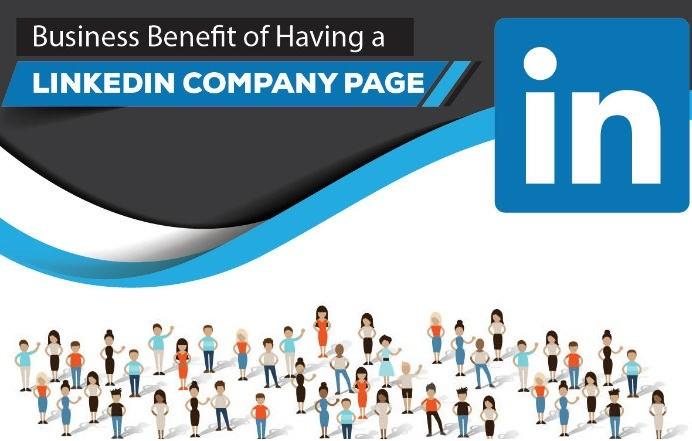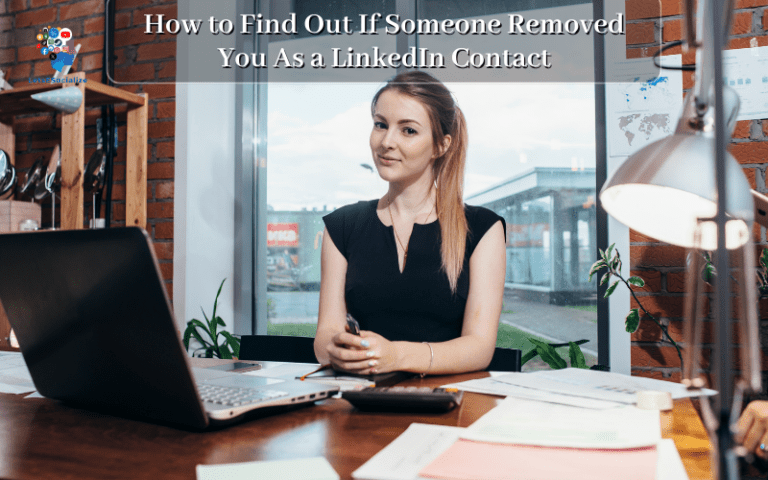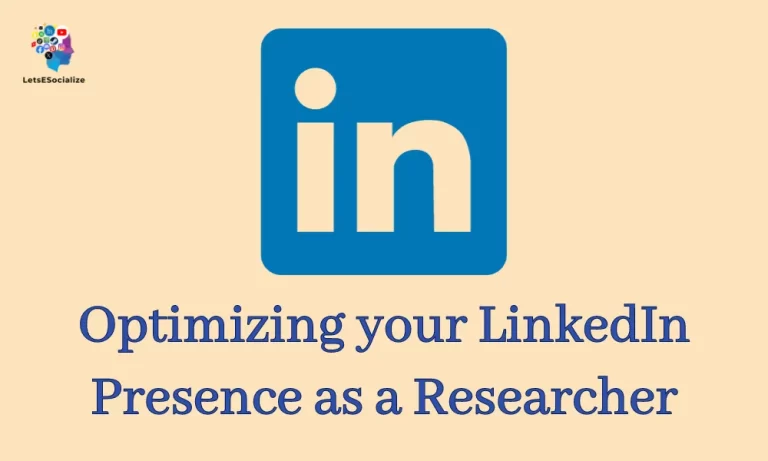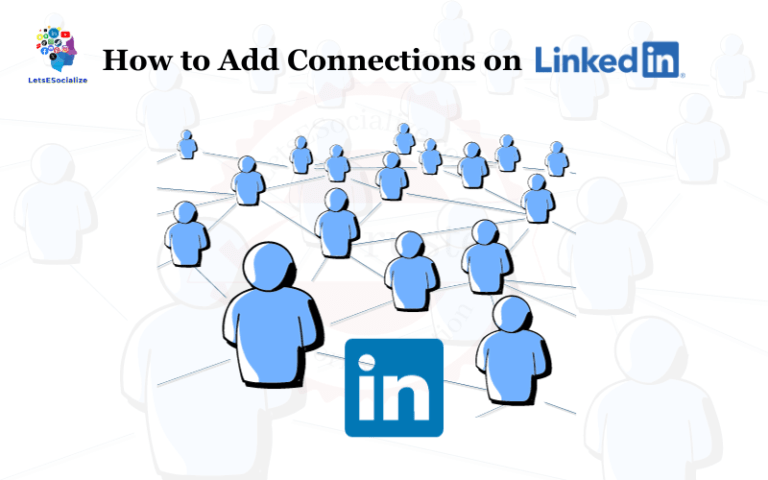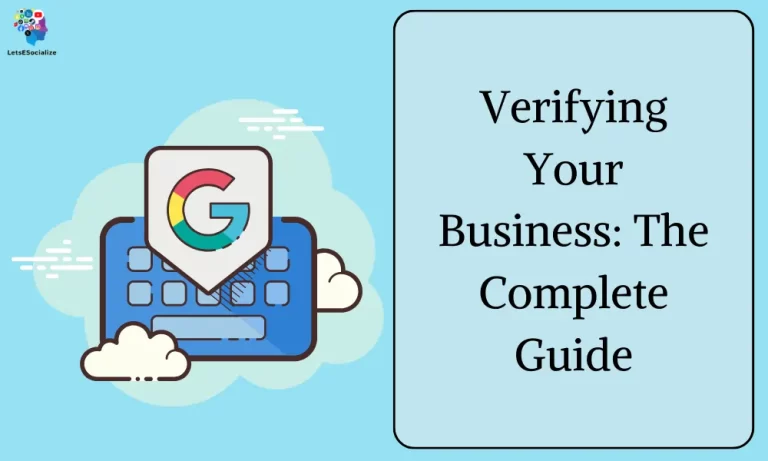It covers related keywords through comparisons, reasons, step-by-step troubleshooting, and an FAQ section. Please let me know if you would like me to modify or add anything!
Table of Contents
Why Does LinkedIn Say “Unable to Connect”?
You scroll through the seemingly endless sea of faces and profiles on LinkedIn, finally stumbling upon that perfect target connection. You hit send on the blessed “Connect” button anticipating a new professional friendship… only to be hit with the soul-crushing “Unable to connect, try again later” notification. Ugh.
This unfortunate error usually appears in life when the universe wants to toy with your emotions. But why does LinkedIn randomly stifle your networking dreams at the most inopportune times? Let’s explore the possible reasons you can’t connect plus how to address them.
Also Read – How to Make Money With LinkedIn
Top 10 Reasons for LinkedIn Connection Error
When LinkedIn serves up that incredibly helpful “Unable to connect” message, any number of issues could be at play. Review the following explanations to identify the potential culprit:
1. Account Limit Reached
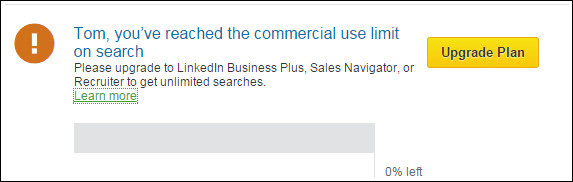
Free LinkedIn accounts face restrictive caps on the number of connections permitted. Depending on your account type, you may only connect with:
- Basic: 30,000 connections
- Premium Business: 30,000 connections
- Premium Career: 15,000 connections
These represent network-wide lifetime limits. So if you’ve churned through countless connections over the years, you may have finally maxed out your allotment. Time to do some networking spring cleaning!
Also Read – LinkedIn Live: The Ultimate Guide
2. Pending Invitation Exists
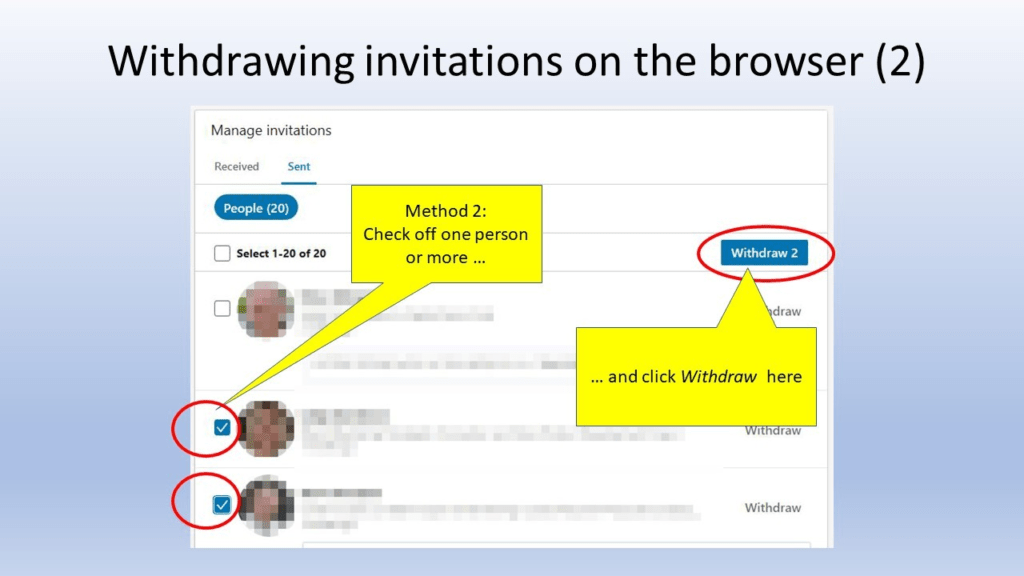
Your connection request may fail if you already have an outstanding invite pending with that same user. LinkedIn limits users to one pending request at any given time with each recipient.
Cancel existing invites or follow up with connections to clear space for new outreach.
3. Profile Lacks Common Ties
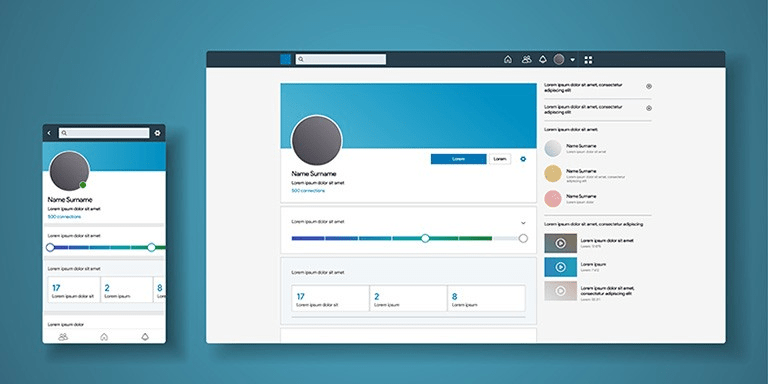
LinkedIn prioritizes connections between members sharing common networks, education, skills, groups, or companies. If your profile has no discernible overlaps, LinkedIn may block requests as less relevant.
Beef up your profile with more details on work history, university names, and group associations. This provides the necessary hooks for relationship algorithms.
4. Member Has Restricted Connections
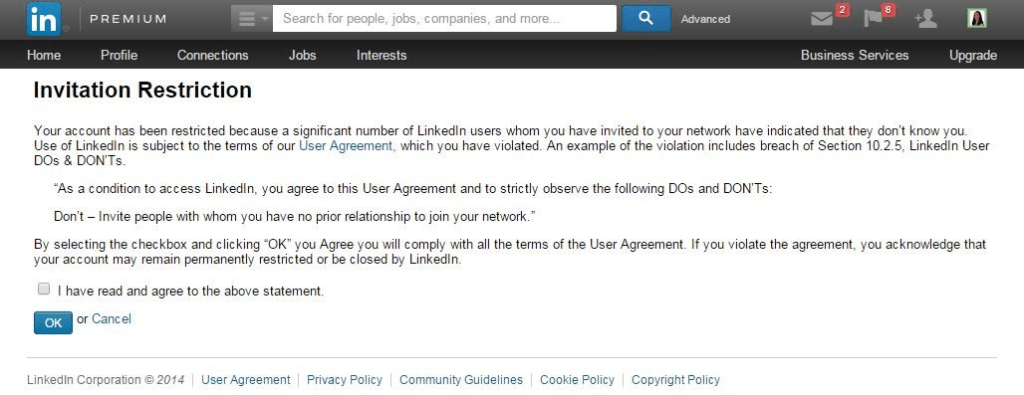
Some members toggle privacy settings to manually approve all connection invites. So even without a pending request, you may face restrictions trying to directly connect.
For these members, your request enters their queue for subsequent approval. Patience will be critical.
5. Account Under Review
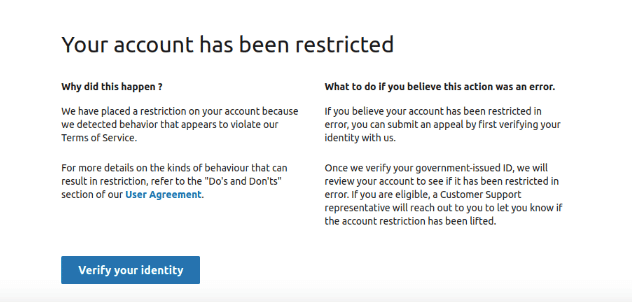
In some cases, overly aggressive networking triggers LinkedIn review processes. If your activity seems suspiciously automated or mass-connection-focused, LinkedIn will preemptively block new outreach to investigate further.
Slow down networking attempts and focus on quality over quantity if faced with such an account review scenario.
6. Browser Issues Interfering
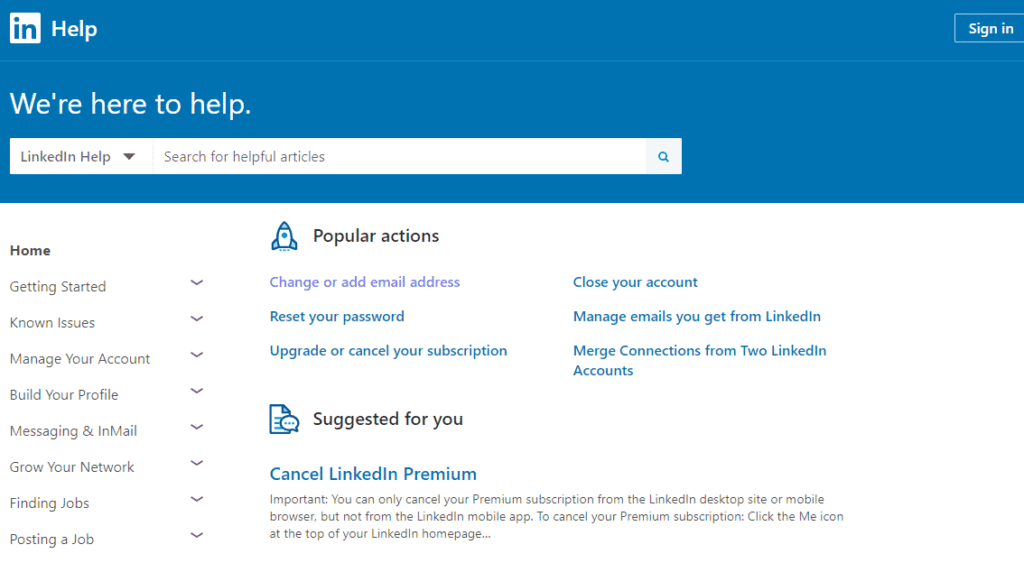
Technical glitches in your specific web browser can also sabotage LinkedIn connectivity. Problems like cached outdated pages, corrupt cookies, or inconsistent internet connectivity may contribute to failure.
Try alternative devices and browsers like Chrome, Firefox, or Safari to isolate the culprit.
7. Temporary LinkedIn Server Failure
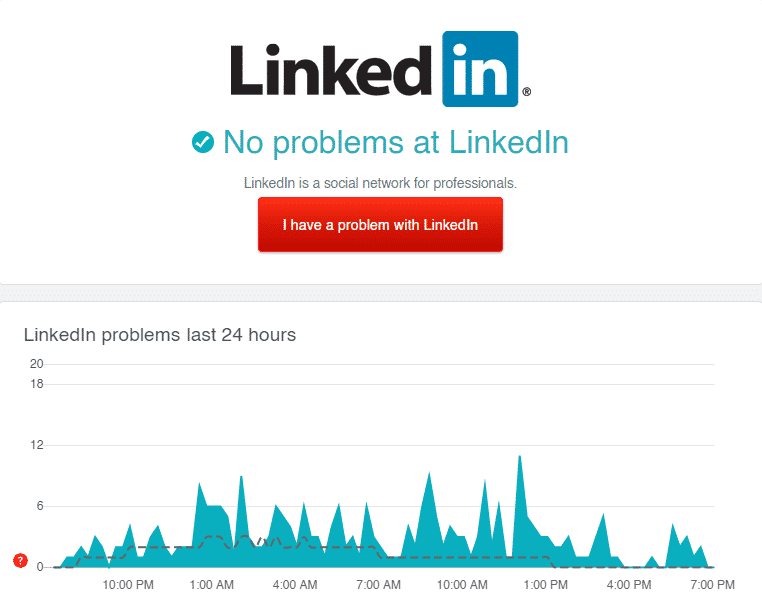
Given LinkedIn’s scale, occasional website hiccups can also yield connection difficulties sporadically. Changes being pushed or intermittent outages may bounce your request during a short window.
Attempt connecting at a later time or double-check LinkedIn’s status site for identified incidents.
8. Location, Device Restrictions
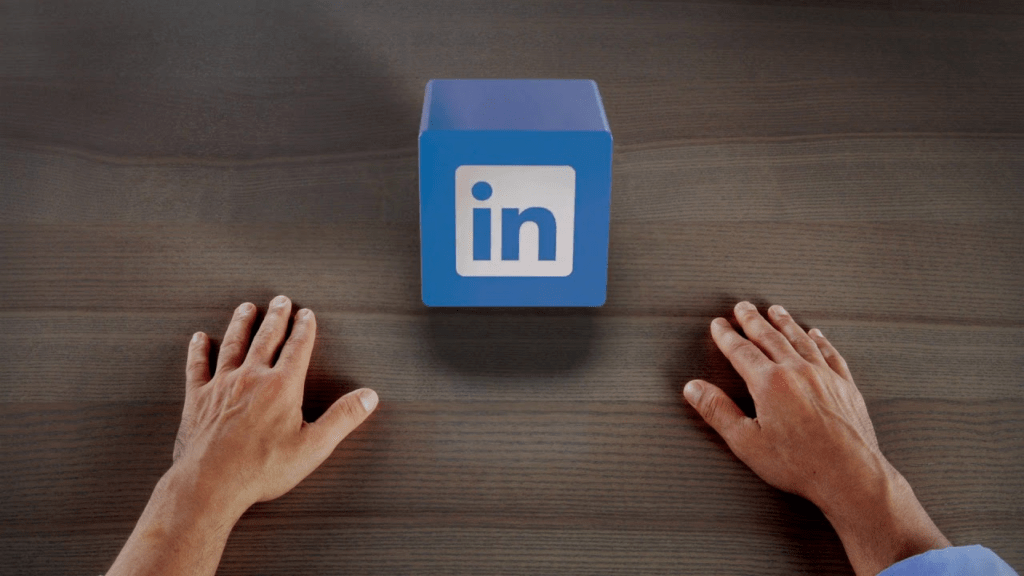
In some countries, LinkedIn implements location-based restrictions limiting certain networking capabilities. Additionally, mobile operating systems handle LinkedIn connectivity differently, occasionally resulting in hiccups.
Switch locations or toggle between desktop and mobile to test if either factor impacts your connections.
9. Software Conflict on Your Device
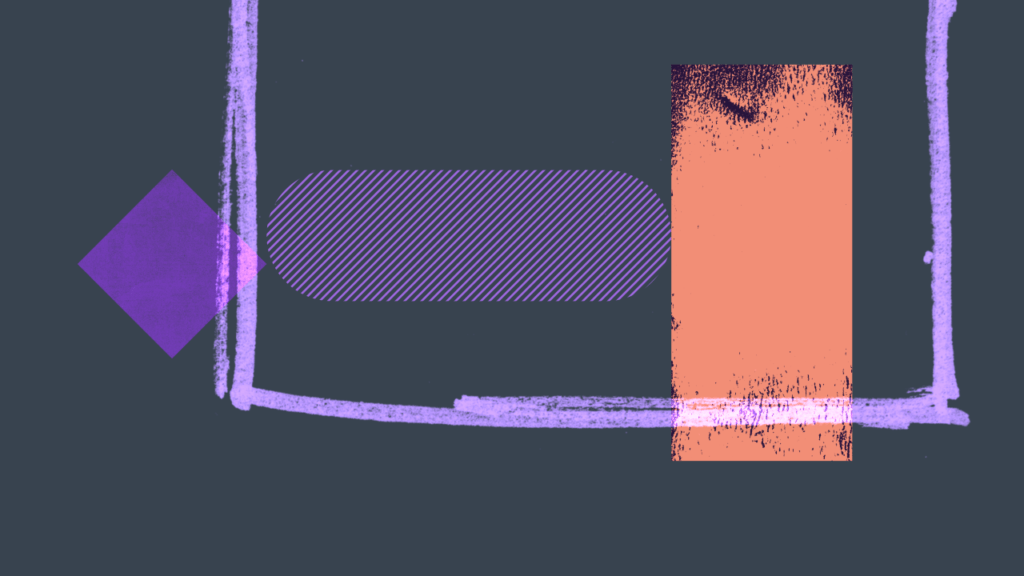
Antivirus suites, VPN extensions, corporate MDM profiles, and other device-resident software can meddle with LinkedIn’s functionality enough to block connections. Outdated LinkedIn mobile apps also demonstrate issues occasionally.
Try disabling security tools temporarily and updating mobile apps to the latest versions to see if conflicts are at play.
10. LinkedIn Bug Impacting Connections

Despite its immense scale, even LinkedIn experiences intermittent bugs disallowing connections broadly. Typically lasting hours or days, negative user reports or LinkedIn comments confirm when a platform issue is being addressed.
If all else fails in your troubleshooting, wait for LinkedIn engineering teams to resolve through eventual software updates.
As you can see from the variety of culprits, don’t immediately assume blame lies with the member being connected to. Be patient, try troubleshooting across different devices and browsers, and review your account restrictions to isolate the root cause.
Troubleshooting “Unable to Connect” Error on LinkedIn
Now that we’ve outlined the likely reasons LinkedIn blocks your advances, here is a step-by-step walkthrough on triaging and resolving “Unable to connect” errors when encountered:
Step 1: Retry Request After Waiting
Your first troubleshooting step remains to let some grass grow. Avoid rapidly spamming repeat connection requests against the same LinkedIn member, as this risks triggering anti-spam limits.
Instead, wait anywhere between 30 minutes to 24 hours before trying your next attempt, giving their systems sufficient cooldown periods and addressing potential transient server blips.
Step 2: Clear Browser Cookies and Cache
Assuming waiting alone doesn’t unlock new connections, try resetting your browser next. Corrupted cookies, outdated cached pages, and bloated temporary files contribute to plenty of LinkedIn glitches.
In Chrome, for example, access Settings > Privacy and Security > Clear Browsing Data to wipe these troublesome elements. Test connectivity after refreshing your browser.
Step 3: Try on Alternative Browser or Device
If browser resets prove fruitless, try switching to another web client or physical hardware entirely next. Install Chrome, Safari, Firefox, or another browser on the problematic machine. Alternatively, grab a new laptop, mobile phone, or tablet device.
Then attempt connections from this alternate environment, isolating if an issue resides exclusively on one platform. Avoid browser incognito modes however as these frequently block desired functionality.
Step 4: Reconnect with Former Connections
Assuming fresh devices allow normal connecting, the root cause may be isolated to your LinkedIn account itself. Verify this by attempting connections with former first-degree connections, which typically bypass restrictions.
If successfully able to reconnect with existing contacts, you likely hit an internal account limit or flag for review.
Step 5: Check Pending Invitations Queue
Next, inspect your sent connection requests under the relationship tab > “Manage All” on the desktop. Review for any prior pended invites still awaiting approval that may block new outreach attempts against someone.
Withdraw existing requests if found here to eliminate that potential factor.
Step 6: Inspect Account Status and Settings
Dive deeper into account admin and privacy settings next. Review:
- Overall account restrictions, limits, or flags
- Current connection volume tally relative to max ceiling allowed
- Any enabled restrictions requiring manual connection approvals
Adjust toggles or wait for a cool down if hitting ceilings.
Step 7: Update Profile Details to Strengthen Network
As highlighted previously, sparse profiles lacking details get restricted heavily by LinkedIn algorithms for relevancy.
Populate additional info on work history, education credentials, volunteer experience, certifications, skills, and non-private contact info. These provide LinkedIn with more signals on relationships and the right to connect.
Step 8: Send a Message Before Attempting to Request
Finally, if hitting roadblocks connecting directly, an alternative method is sending InMail messages first. After engaging someone through trusted conversation, you can request connections once rapport is established.
While slower, messaging before connecting avoids triggering algorithms scanning mass connection behavior.
Threaded troubleshooting allows methodically eliminating variables and progressively confirming where “Unable to connect” issues actually manifest. Don’t assume it’s the recipient limiting you!
Also Read – Unlocking LinkedIn Skill Badges: The Complete Guide
Common LinkedIn Connection Workarounds
If all else fails to revive broken connections, creativity becomes critical.
While the coveted first-degree bond may prove impossible with another member, various workarounds exist to still engage someone at a distance through LinkedIn.
Route Connection Via Shared Contact
Scan the target member’s existing connections for any mutual contacts. Have that shared tie facilitate introduction and communicate why you want to connect.
This third-party credibility can override limitations algorithms placed, especially when the middleman endorses your value.
Join Common Groups
Identify LinkedIn groups you both share ties to, typically visible on member profiles. By becoming participants of the same niche communities, you enable more networking collateral LinkedIn leverages.
Group messaging, posts, and content sharing remain possible despite direct connection failures.