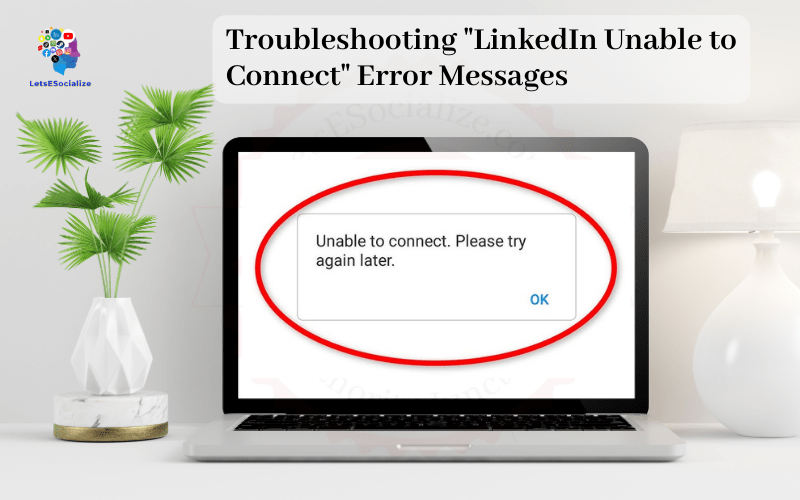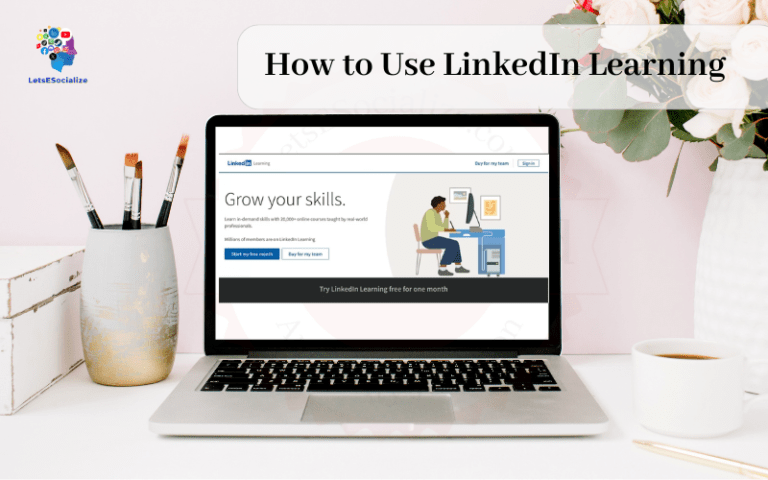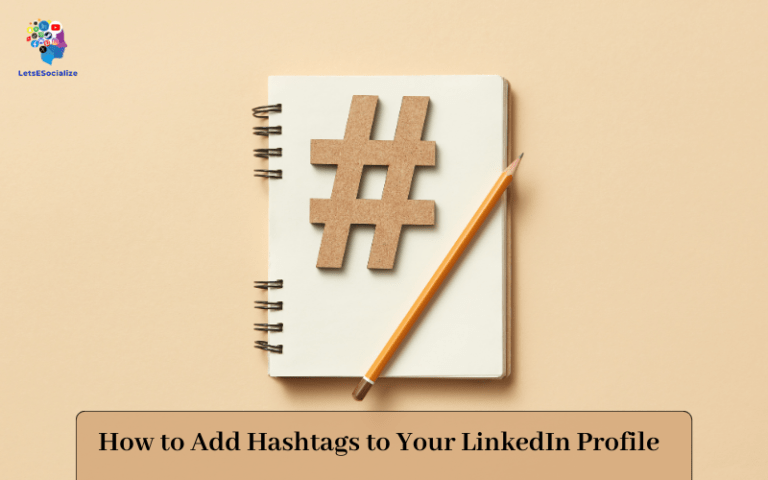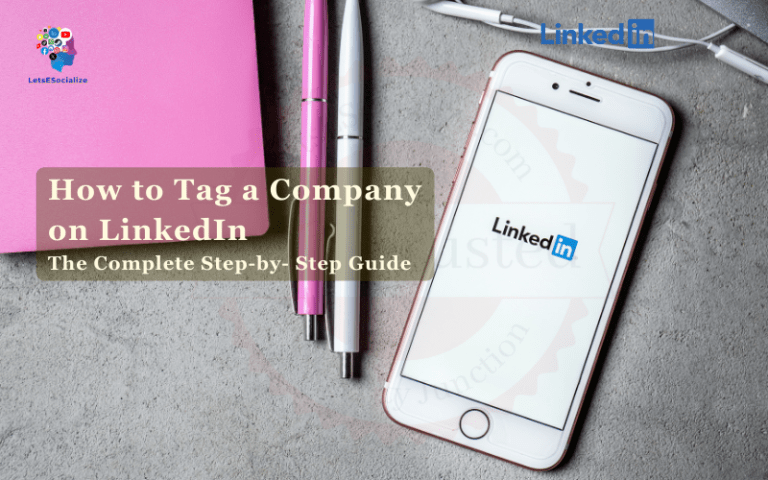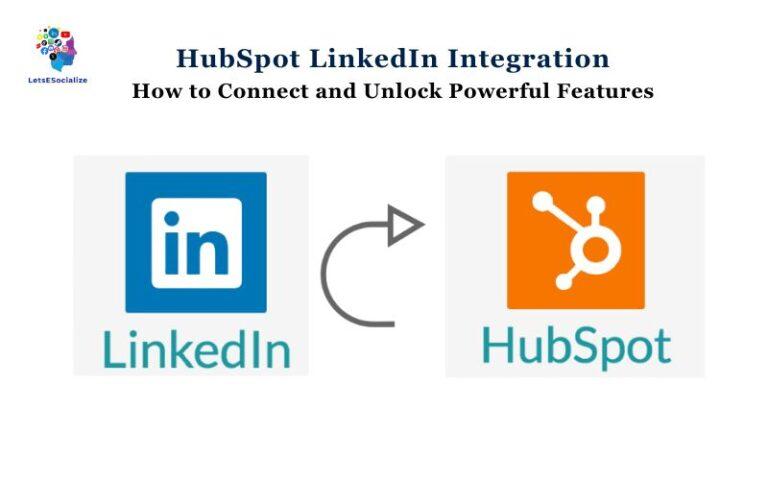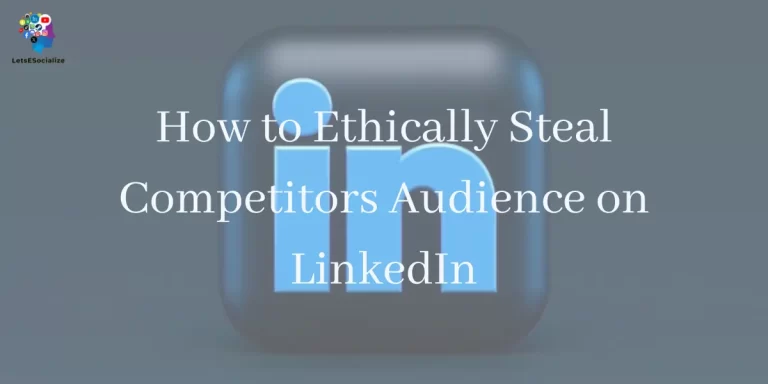LinkedIn is the world’s largest professional networking platform, with over 740 million members. Connecting with other members is a key activity on LinkedIn to grow your network. However, sometimes you may encounter “Unable to Connect” error messages when trying to send connection requests.
This comprehensive guide will cover the various “LinkedIn Unable to Connect” errors, reasons for the errors, and step-by-step solutions to resolve the issues.
Table of Contents
Common “LinkedIn Unable to Connect” Error Messages
Here are some of the common error messages you may see when trying to connect to another member on LinkedIn:
- “Unable to connect. Please try again later.”
- “We’re unable to create a connection at this time. Please try again later.”
- “Unable to send the invitation. Please try again later.”
- “Couldn’t connect. Something went wrong, please try again.”
- “Sorry, we’re having trouble connecting right now. Please try again later.”
These generic error messages don’t specify the exact reason for the failure to connect. We’ll dive into the various reasons and solutions in the next sections.
Also read: How to Share Your LinkedIn Profile
Why You Get “Unable to Connect” Errors on LinkedIn
There can be several reasons why LinkedIn may not allow you to connect to other members and instead show “Unable to Connect” error messages. Here are some of the common causes:
You’ve Reached the LinkedIn Connection Limit
LinkedIn limits the number of connections you can have based on your account status. Here are the current connection limits as of October 2023:
- Basic Account: 30,000 connections
- Premium Business Account: 60,000 connections
- Sales Navigator Account: 30,000 connections
If you’ve reached the limit, LinkedIn will prevent additional connection requests. Upgrade to a premium account if you need more connections.
Also read: What is InMail on LinkedIn? The Complete Guide to Understanding and Using InMail
The Other Member has Reached Their Connection Limit
Even if you haven’t reached your connection limit, you may get the unable to connect error because the member you’re trying to connect with has reached the limit on their end.
For example, if they have a Basic account with 30,000 connections, LinkedIn will block you from sending a connection request. Encourage them to upgrade to Premium if they want more connections.
The Other Member’s Settings are Restricting Connections
Members can configure their settings to manually approve connection requests or allow connections only from people in specific networks. If such restrictions are enabled, it can lead to “unable to connect” errors.
LinkedIn Suspects You’re Sending Spam Requests
If you send too many connection requests in a short period, especially to people you don’t know well, LinkedIn’s spam detection algorithms may temporarily restrict your ability to connect and show unable to connect messages.
Slow down your connection sending rate and try connecting with people you have common connections or interests with.
Network Issues on LinkedIn’s Servers
Server or network-related technical issues on LinkedIn’s infrastructure can also sometimes cause connection failures with generic “unable to connect, please try again” errors.
You’re Blocked by the Other Member
If someone has specifically blocked you from connecting with them, LinkedIn will show unable to connect errors when trying to send them requests.
You can’t override a block – respect their decision and don’t bombard them with repeated requests.
The Member has a Closed Profile
Members with closed profiles restrict who can view their full profile and connect with them. Attempts to connect with them will fail with unclear unable-to-connect errors unless they specifically approve your request.
Also read: How to Find Your LinkedIn ID
Step-by-Step Solutions to Fix “Unable to Connect” Errors
Now that you know the possible reasons, here are some practical steps to troubleshoot and resolve LinkedIn connection errors:
Check Your Current Connection Limit
Go to your LinkedIn account settings and view your current connection count under the “Manage my network” section. It will show your limit and how many connections you currently have.
If you’ve reached the limit, you’ll have to upgrade your account to add more connections.
Check the Other Member’s Public Profile for Restrictions
Without sending an actual request, go to their profile and look for any signs that they have limited who can connect with them such as:
- A notice that says “Only accepting connections from people I know” or “Managed by owner”
- A closed profile with limited public information and no way to send a request
If you see such restrictions, you’ll have to find another way to get introduced to that member before connecting.
Retry Connecting at a Later Time
As the error message says, transient technical issues on LinkedIn’s end could be preventing the connection request. Wait a while and try resending the request later – it may go through on a retry.
Use an Alternative Way to Connect
If direct connection attempts are failing, try an alternative approach:
- See if you have any shared connections who can introduce you to that member
- Join common LinkedIn groups and engage with that member through posts and discussions there
- Interact with their posts and content to start building a relationship first
This may eventually lead to them accepting your connection request.
Check if You’re Blocked by the Member
There are some Chrome/Firefox extensions that can detect if you’re blocked by someone on LinkedIn when you visit their profile. Try those to check if that member has actually blocked you.
If you are blocked, wait for some time before politely reaching out asking to reconsider or connect through a mutual acquaintance.
Slow Down Your Connection Sending Rate
If LinkedIn thinks you’re spamming connections, slow down – send fewer requests per day and focus on connecting with members you have genuine shared interests and connections with.
Also avoid sending copy-pasted invitations and make each request personalized.
Make Your Profile More Attractive
To avoid coming across as a spammer, build an attractive, complete LinkedIn profile highlighting your skills, experience, and accomplishments. A well-rounded profile makes members more likely to accept your request.
Contact LinkedIn Customer Support
For persistent unable to connect errors, directly contact LinkedIn customer support via live chat or their contact form. Describe your exact issue and error message.
Their technical team may be able to troubleshoot and find solutions, especially if it’s an issue on LinkedIn’s infrastructure.
FAQs About LinkedIn “Unable to Connect” Errors
-
Why does LinkedIn say “Unable to connect, please try again later”?
This generic error usually appears because you or the other member has reached the connection limit, due to network issues on LinkedIn’s end, or the member has connection restrictions enabled. Check limits, wait and retry later, or find alternative connection methods.
-
Why am I unable to send a connection request on LinkedIn?
If you can’t send a request at all, it’s likely because you reached your account’s connection limit, the member restricted connections, or LinkedIn flagged your account for suspicious activity. Upgrade your account, adjust connection settings, or slow down request rate to resolve it.
-
How do I fix the LinkedIn error “Unable to connect to anyone”?
This suggests your account is temporarily restricted by LinkedIn from sending further requests, likely due to spam suspicion or connection limit reached. Slow down, focus on relevant connections, and wait for the restriction to lift.
-
Why does it say “Couldn’t connect, please try again” on LinkedIn?
It’s a general connectivity error. Causes can be server issues on LinkedIn’s end, another member blocking you, or restrictions enabled by the other member. Wait and retry, use alternative connection methods, or contact LinkedIn support.
-
What does the “unable to connect, member unavailable” error mean?
This means the member you tried to connect with has either deactivated their LinkedIn account or deleted their profile. You cannot connect with deactivated accounts.
Conclusion
I hope this detailed guide covers everything you need to know about troubleshooting the various LinkedIn connection errors like “unable to connect”, reasons why it happens, and actionable tips to resolve the problems for good. Let me know if you have any other specific unable to connect issues that need troubleshooting!