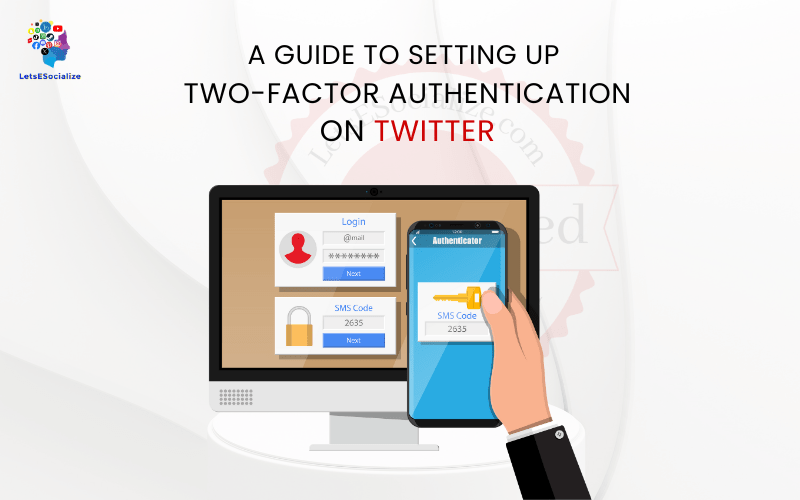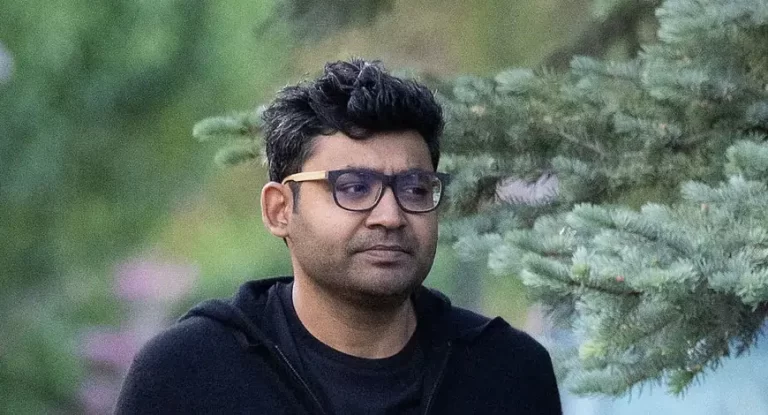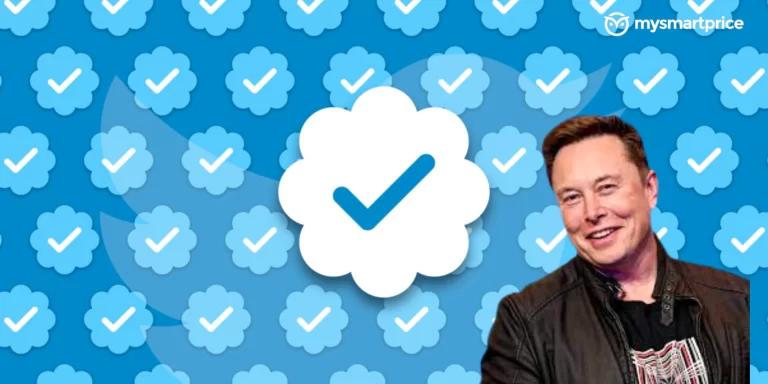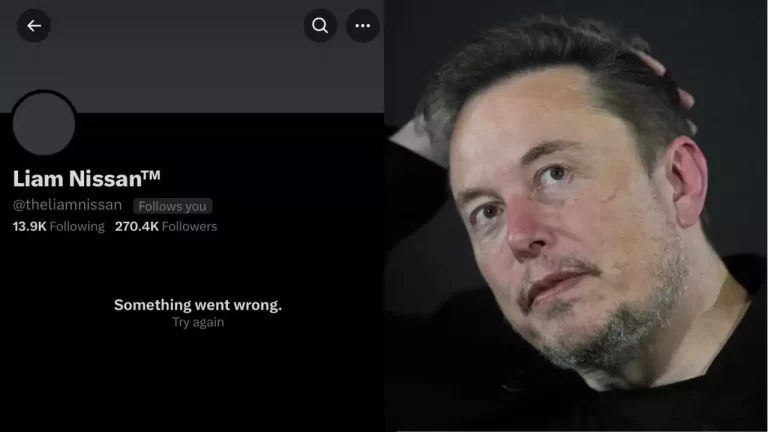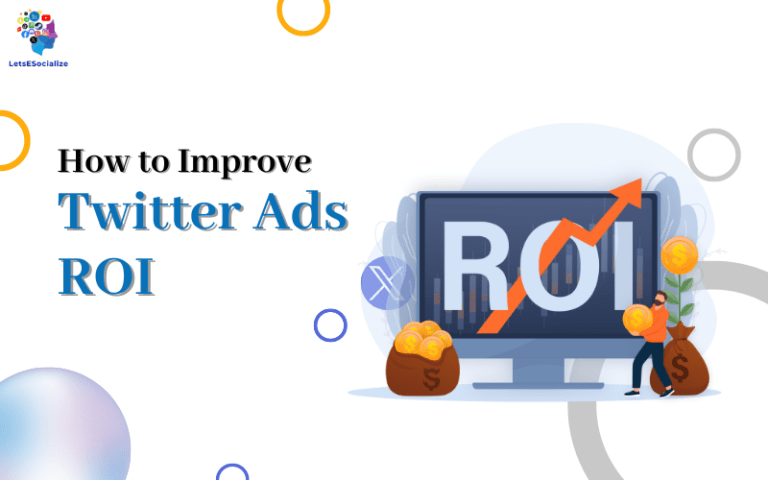Two-factor authentication (2FA) is an important security feature that adds an extra layer of protection beyond just a password when logging into accounts. Twitter supports 2FA to help prevent unauthorized access.
In our comprehensive guide, we’ll cover everything need to know about using Two-Factor Authentication on Twitter account, additional security considerations, and how 2FA improves protection.
Table of Contents
Overview of Two-Factor Authentication
With regular password-based login, gaining access requires knowing only one piece of information – the account password. But passwords can be compromised in data breaches, guessed, or subject to theft by hackers.
Two-factor authentication mitigates this risk by requiring not only the password but also a second step to verify identity:
- Something you know – The account password
- Something you have – A verification code from your phone or authenticator app
So, even if the password is intercepted, a hacker can only access the account after obtaining the verification code sent to your phone or 2FA app. Adding this second factor significantly enhances Security.
Twitter supports multiple methods for 2FA:
- Text message codes
- Authentication app codes
- Security key
Let’s look at how to enable these options.
Enabling 2FA on Twitter
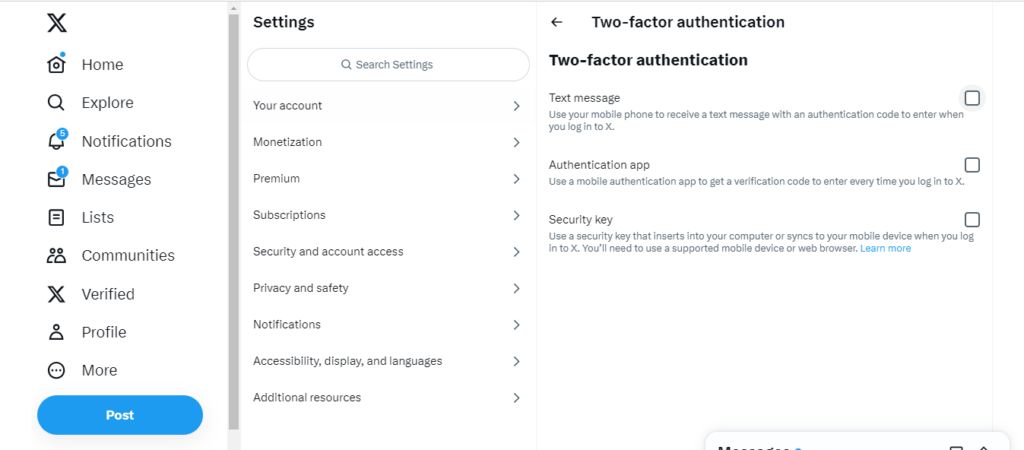
Here are simple step-by-step instructions to activate two-factor authentication for your Twitter account:
- Sign in to Twitter on the desktop site (2FA cannot be enabled in mobile apps).
- Go to Settings > Account > Security and login. Enter your account password to verify your identity.
- Under Two-factor authentication, click Start.
- Provide your phone number to associate with 2FA. Twitter will send a code via text to verify the number.
- Enter the sent verification code and click Next.
- Choose your second-factor authentication method:
- Text message – Twitter will text a code to enter.
- Authentication app – Use a code from a 2FA app like Google Authenticator or Authy.
- Security key – Insert your physical security key device when prompted after logging in.
- Complete setup by scanning the QR code into your 2FA app or configuring your security key device.
And that’s it! 2FA is now active and will be required on the next login.
Also read: Twitter’s Data Protection Measures
Things to Know About 2FA Codes
When using text or authentication app 2FA, here are some details on the verification codes:
- Codes expire after a short period, requiring requesting a new one if expired.
- Codes change continuously – entering the same code again will not work.
- For text codes, standard messaging rates from your carrier may apply.
- If your phone is lost, Twitter provides temporary backup codes during setup that can be used to log in once each.
In summary, enabling 2FA requires minimal effort but provides significant account protection.
Using Third-Party Authenticator Apps for 2FA
For enhanced Security over SMS text messages, using a dedicated authentication app for generating your 2FA login codes is recommended. Here are the top 2FA app choices:
Google Authenticator (Android, iOS)
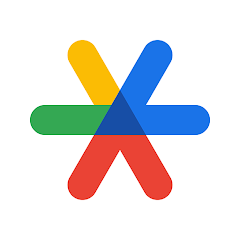
Google’s free app is one of the most popular and convenient 2FA solutions. Just scan the QR code from Twitter, and it will generate time-based one-time passcodes.
Authy (Android, iOS)
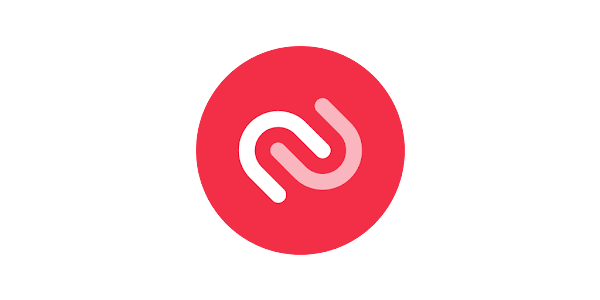
Authy offers syncing across devices to retrieve codes on multiple phones or tablets. It also provides options for encrypted cloud backups.
Duo Mobile (Android, iOS)
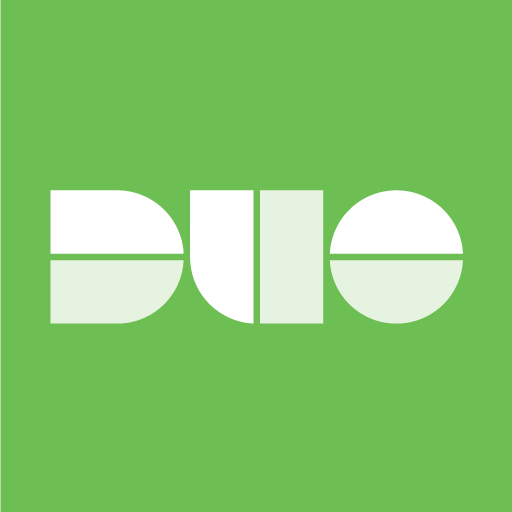
Duo Mobile focuses on a smooth user experience. It also allows customizing the number of stored codes and logging locations.
1Password (Android, iOS, Windows, Mac)
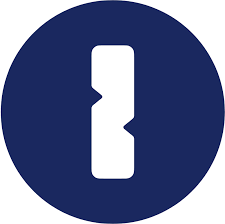
While primarily a password manager, 1Password fully supports generating secure 2FA codes within the app.
Microsoft Authenticator (Android, iOS, Windows)
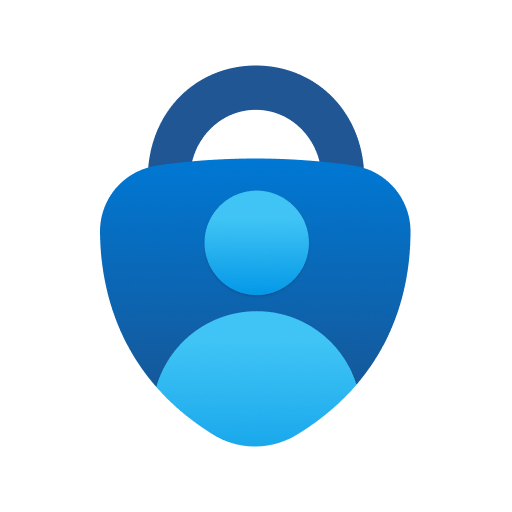
Microsoft’s authenticator seamlessly works across Windows, Android, and iOS with cloud sync between platforms.
These apps ensure codes are generated securely offline without SMS interception risk.
Using a Physical Security Key for 2FA
For maximum 2FA security, consider using a physical security key device that must be physically connected via USB or wirelessly to log in:
- YubiKey – The market leader; touch the key to enter codes
- Titan Security Key – Offered by Google; pairs via Bluetooth
- Feitian MultiPass – Low cost FIDO certified option
Keys prevent remote code phishing since physical proximity is required. But they cost more than software authenticators. iPhones require a Lightning port-compatible key. Overall, hardware security keys provide the strongest 2FA protection.
Securing Your Backup 2FA Recovery Codes
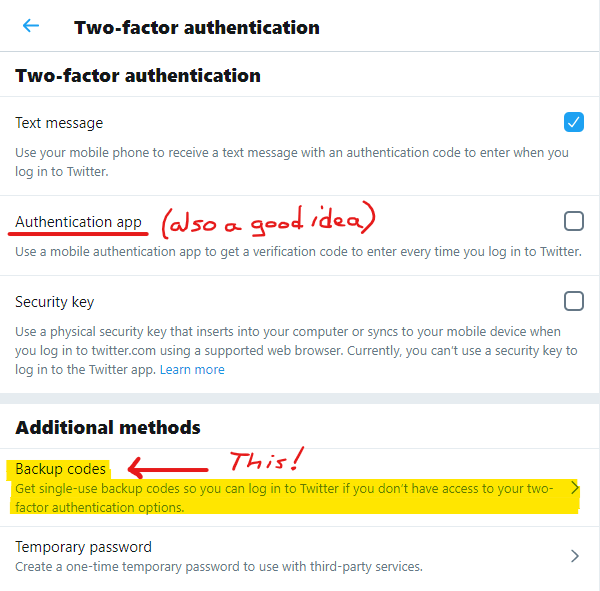
During the 2FA setup, Twitter provides 16-digit backup codes that can each be used once to log in if your phone is unavailable. Safeguard these codes:
- Print out and store in a secure physical place like a safe
- Save in a password manager or encrypted document
- Do not store photos of codes in your phone
- Never share codes except with family or executor
Treat backup codes with the same care as your Twitter password. If lost, you will lose account access.
Updating Your 2FA Phone Number or Device
If you change your phone number or get a new mobile device, be sure to update Twitter:
- Sign in and go to Security> 2FA.
- Disable 2FA temporarily using a backup code.
- Re-enable 2FA by re-verifying your new phone number.
- Scan the new QR code into your authenticator app.
Keeping your verified phone number and app up to date prevents losing access.
Disabling 2FA on Twitter
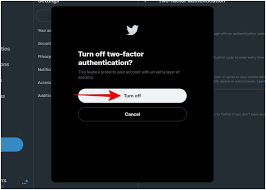
If you need to disable 2FA for any reason, go through the same Security settings where you enabled it:
- Sign in and enter your account password.
- Select Disable under the 2FA settings.
- Confirm disabling 2FA when prompted.
Your account will revert to just standard password authentication. But this removes a critical security layer, so only disable 2FA when necessary.
Troubleshooting Twitter 2FA Issues
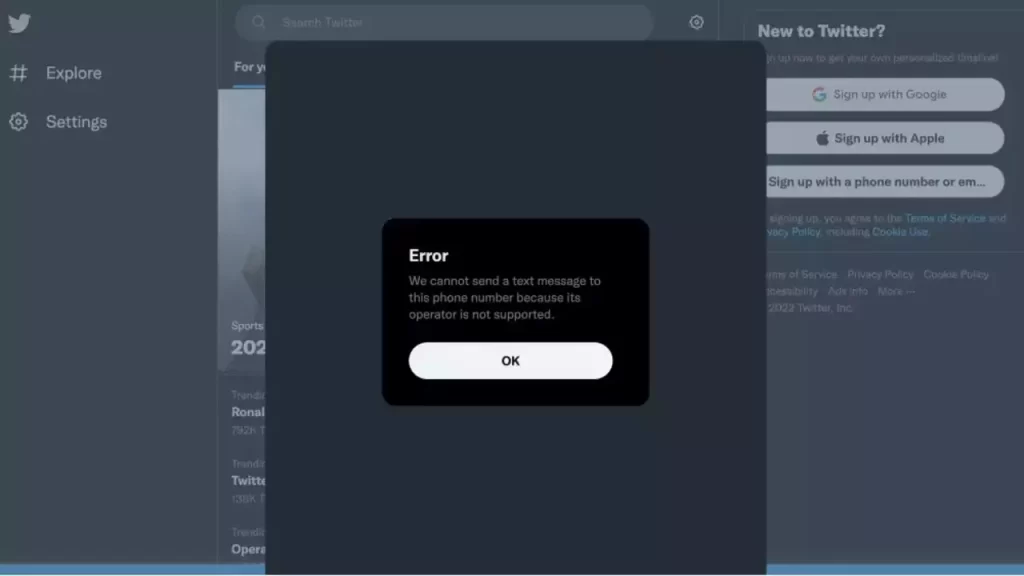
If you are encountering issues with two-factor authentication, here are some troubleshooting tips:
- Didn’t receive text message code – Ensure your phone has a cellular signal or WiFi. Contact carrier if SMS issues.
- Lost phone – Use backup codes to log in and update your verified phone number.
- New phone number – Update number under 2FA settings by validating new phone.
- Can’t access codes – Log in using backup code, then re-enable 2FA with available verification method.
- Didn’t save backup codes – Contact Twitter support for account recovery options.
- Authentication app not working – Check for app updates, re-scan QR code, or switch apps.
So, while 2FA does require some maintenance when devices change, the protection is worth the small inconvenience.
Why Twitter Recommends Enabling 2FA
Beyond the instructions on how to configure 2FA above, understanding why activating two-factor authentication is so important for Twitter accounts can help motivate its use:
Stronger Security Than Just a Password
By requiring an additional step beyond the password, 2FA stops most unauthorized logins, even if the password is compromised. This limits account hijacking.
Protection Against Password Leaks and Guessing
No password is perfectly secure, but 2FA ensures phished, cracked, or guessed passwords cannot enable a login.
Prevents Automated Credential Stuffing Attacks
Even weak or reused passwords are not enough for attackers when 2FA is active, stopping automated account hijacks.
Sender Validation for Twitter Support
Having 2FA verifies your identity more rigorously when contacting Twitter support for help.
Required for Twitter Blue Subscription
Activating 2FA unlocks access to premium Twitter Blue features like account verification.
Peace of Mind Against Risky Clicks
With 2FA, even clicking suspicious links that try to steal passwords is not enough exposure to allow an account takeover.
So, 2FA dramatically bolsters Security, and Twitter strongly recommends it for all accounts to prevent compromise. The benefits outweigh the small extra steps required at login.
Enhancing Twitter Account Security Beyond 2FA
While activating two-factor authentication is highly recommended, additional steps can further lock down Twitter account security:
- Strong, unique password – Use a generated long, random password only for Twitter stored in a password manager. Avoid weak, reused passwords.
- Change password periodically – Update your password a few times a year or if it is breached. This limits exposure windows.
- Review login notifications – Monitor new device notifications to detect unauthorized access attempts.
- Limit authorized apps – Remove any unknown or unused third-party apps connected to your account. Only authorize reputable apps needing access.
- Beware phishing attempts – Do not enter your Twitter credentials on unverified sites or provide sensitive account info via messages.
So use 2FA as the foundation, augmented by other proactive precautions for layered Security.
Securing Twitter Account Data
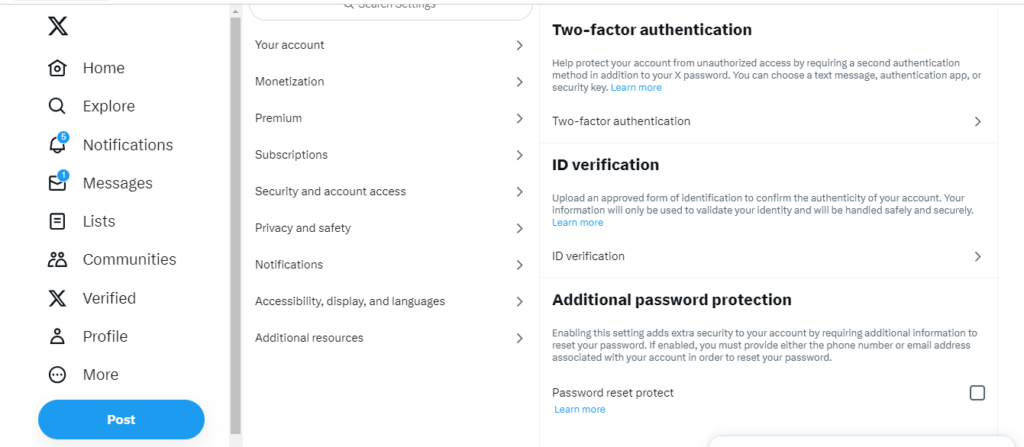
Beyond just securing the login, it’s also important to protect private account data:
- Privacy settings – Configure options like Tweet visibility, photo tagging permissions, advertiser data use, etc. to limit data exposure.
- Content considerations – Be thoughtful about posting sensitive personal details, opinions, and information that could be exploited if made public.
- Direct messages – Be careful about sharing private communications – messages leak in data breaches, too.
- Third-party app access – Only authorize apps if they need access for useful functionality and come from reputable providers with strong privacy standards.
So restricting account data exposure through careful sharing, limiting third-party app connections, and locking down privacy settings also minimize risks.
Conclusion
Adding two-factor authentication creates a significant security barrier that thwarts most unauthorized Twitter account access by requiring password and phone/app code verification.
The minor added login friction is well worth the protection against account compromise and hijacking. Use text message codes or a 2FA app for convenience, or step up to a hardware security key for maximal Security against phishing risks.
Just keep backup codes safely stored in case phones are lost. While no single precaution makes a Twitter account unhackable, deploying 2FA and other precautions like strong, unique passwords, limited app connections, and privacy settings makes life much harder for attackers – letting you tweet in confidence.