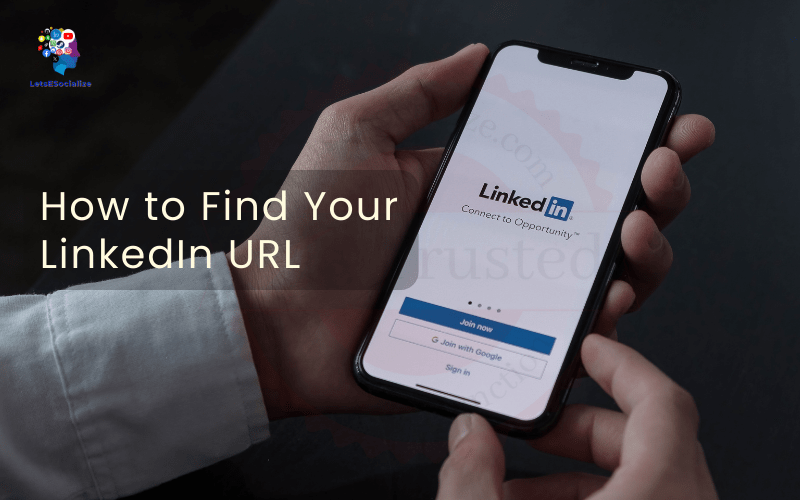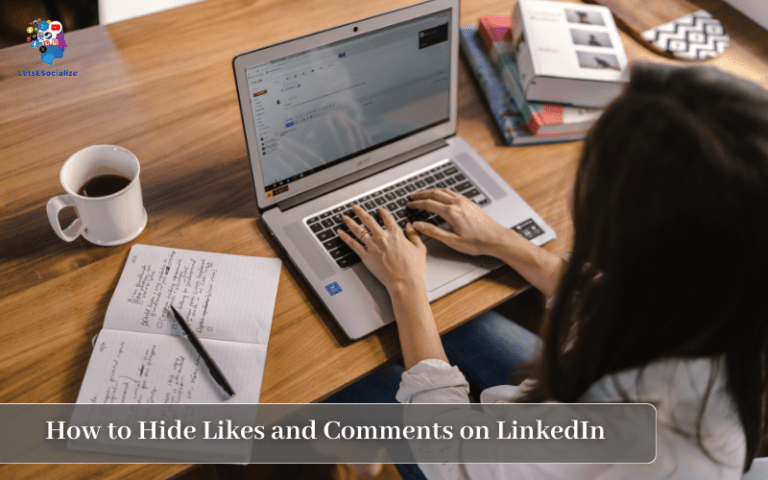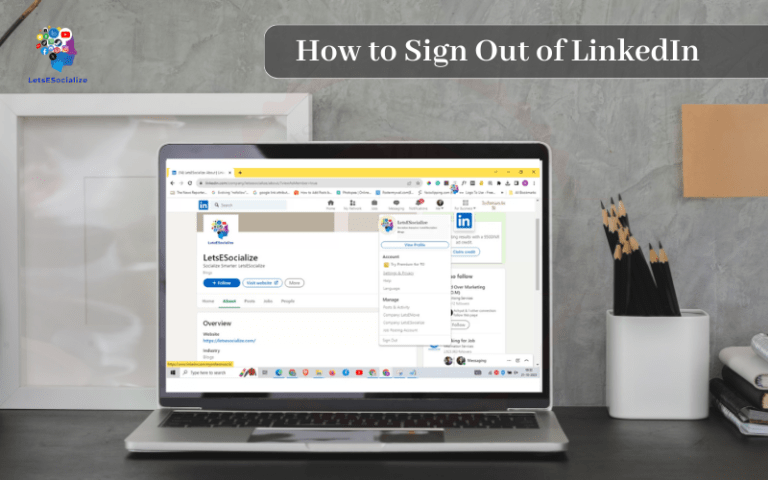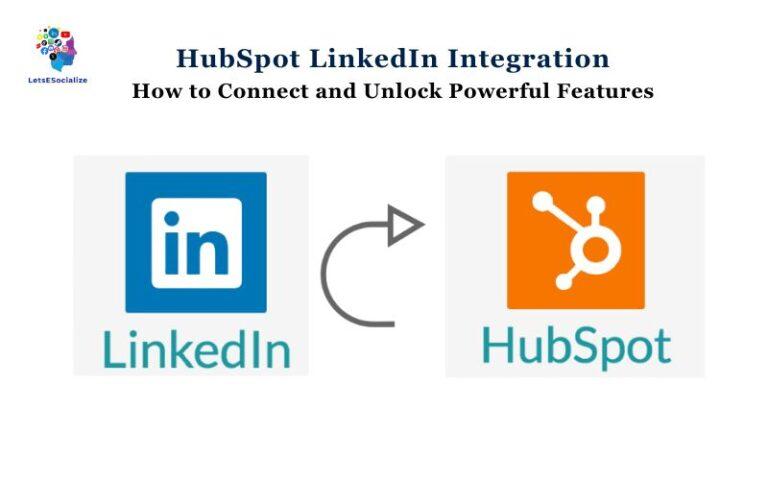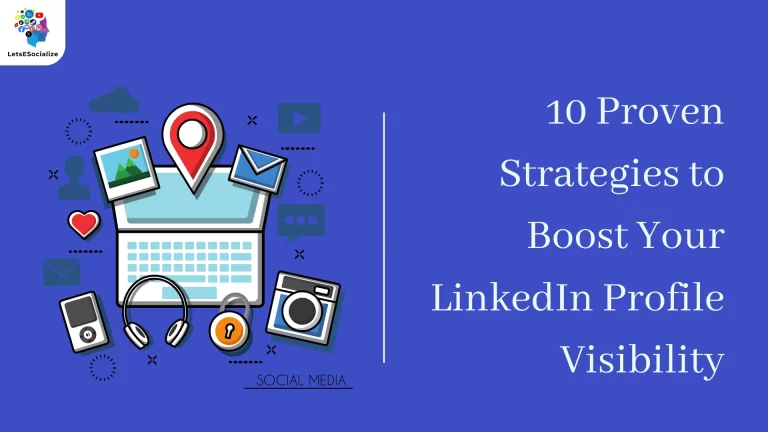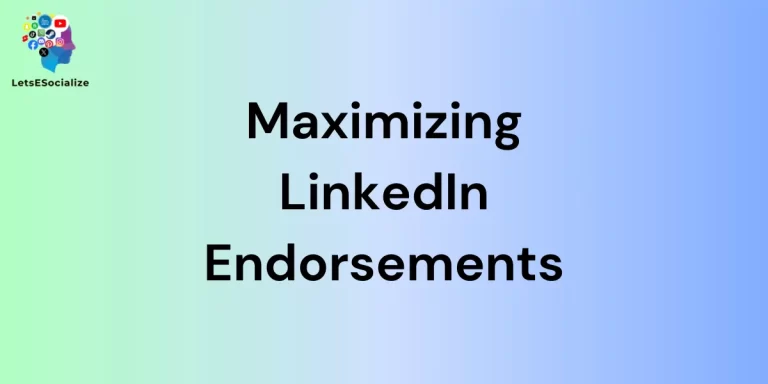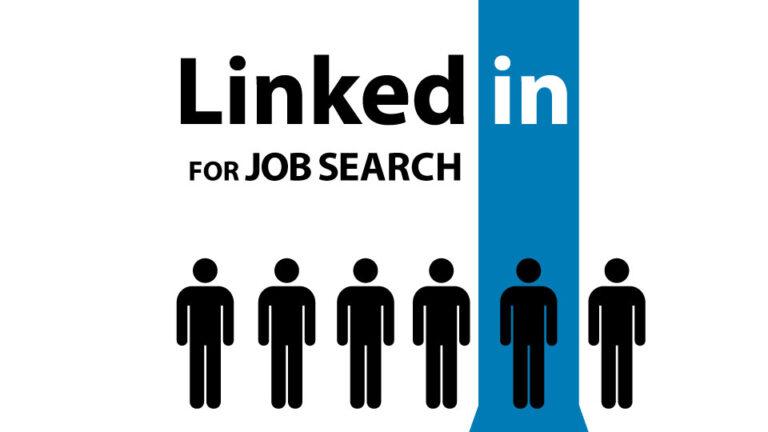Your LinkedIn profile URL is an important part of establishing your professional online presence. Sharing your unique LinkedIn URL allows connections and recruiters to easily view your profile and credentials. However, many LinkedIn users struggle to locate and share their profile URL, especially from the mobile app.
In this comprehensive guide, we’ll walk through the various ways to find your LinkedIn URL on both desktop and mobile.
Table of Contents
Why Your LinkedIn URL Matters
Before diving into the methods for finding your URL, let’s discuss why your LinkedIn URL is so important:
- Professional branding – Your LinkedIn URL presents your professional persona in a customized web address. For example, “linkedin.com/in/john-smith-marketer”. It looks more professional than a generic numerical URL.
- Shareable – A customized URL is much easier to share on resumes, business cards, email signatures, and anywhere else you promote your LinkedIn presence.
- SEO – Your LinkedIn URL helps your profile get indexed by search engines and appear in LinkedIn profile searches.
- Credibility – A LinkedIn URL adds legitimacy and allows others to easily verify your LinkedIn profile and credentials.
In summary, your LinkedIn URL enables professional branding, sharing, discoverability, and credibility. Let’s get started finding it!
Also read: What does the green dot mean on LinkedIn?
How to Find LinkedIn URL on Desktop
Finding your LinkedIn profile URL is straightforward when using the desktop website. Here are the steps:
- Go to LinkedIn.com and log into your account.
- Move your mouse over your profile photo in the top navigation bar.
- Click View profile from the dropdown menu.
- Your full LinkedIn URL will be visible in the address bar of your web browser.
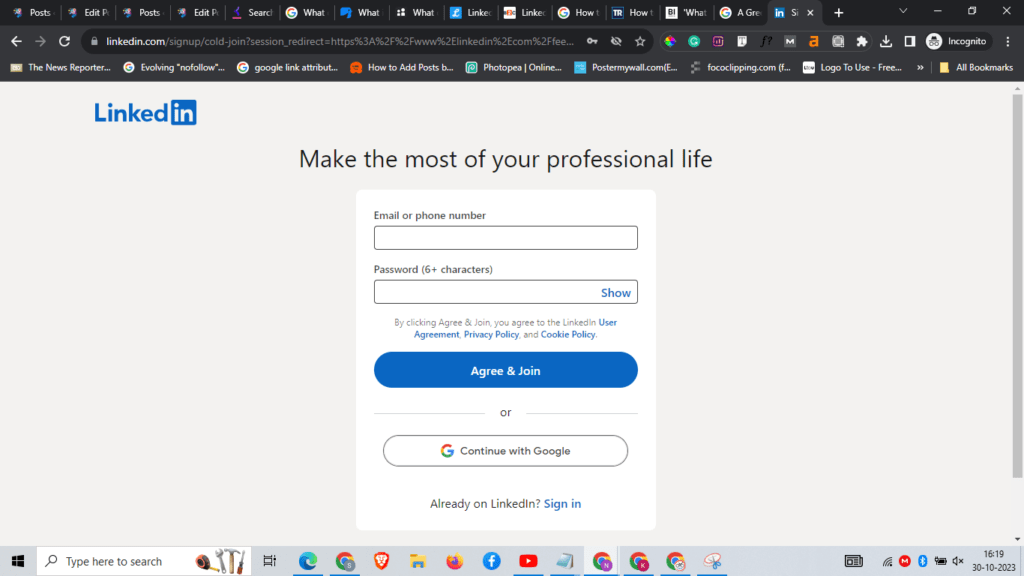
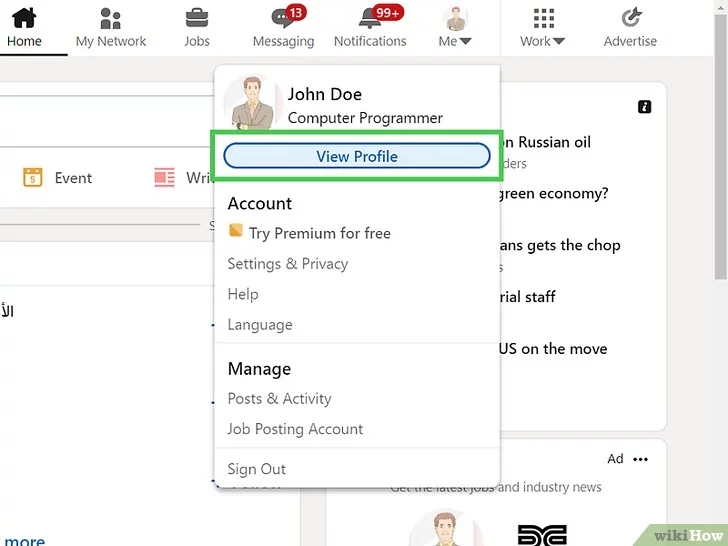
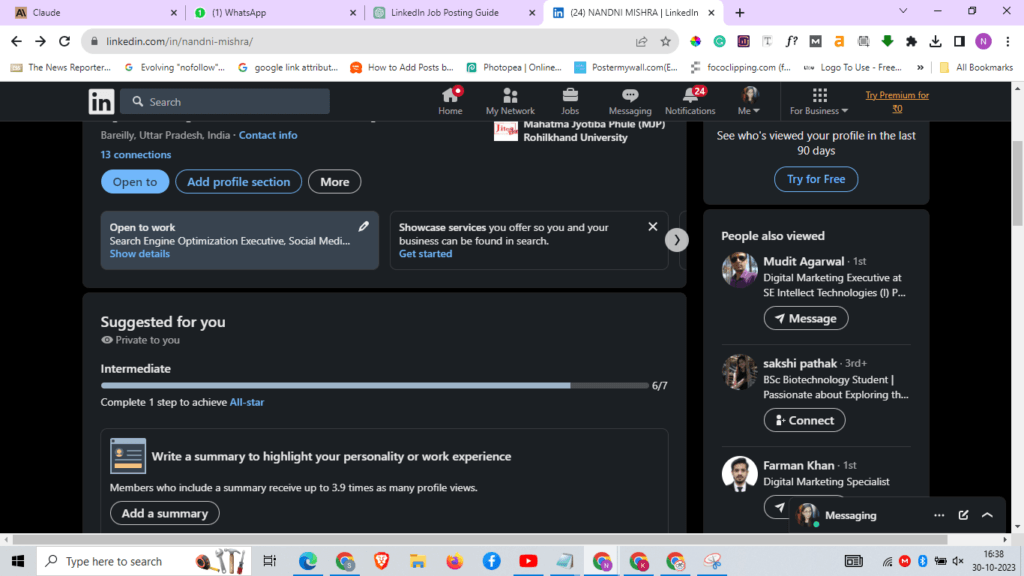
For example, your URL may look something like:
https://www.linkedin.com/in/john-smith-marketer/To make your URL neat and shareable, you can remove the “www” and “https://” parts so it’s simply:
linkedin.com/in/john-smith-marketerNow you have your customized LinkedIn profile URL to share wherever you promote your professional profile!
How to Find LinkedIn URL on Mobile App
Finding your LinkedIn URL through the mobile app requires a few extra steps. Here is the process:
- Open the LinkedIn app on your iPhone or Android device.
- Tap on your profile photo in the top left.
- On your profile screen, tap the See your public profile link.
- This will launch your profile in a mobile web browser and you’ll be able to see your public URL.
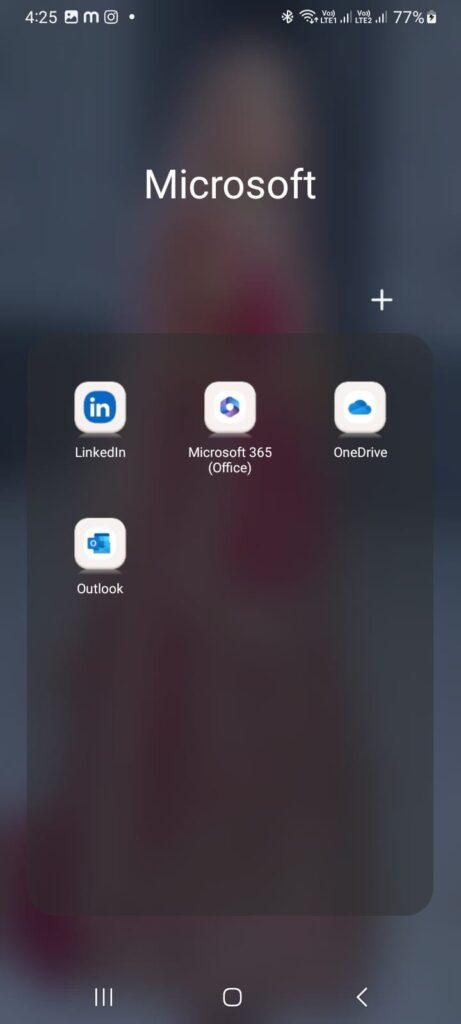
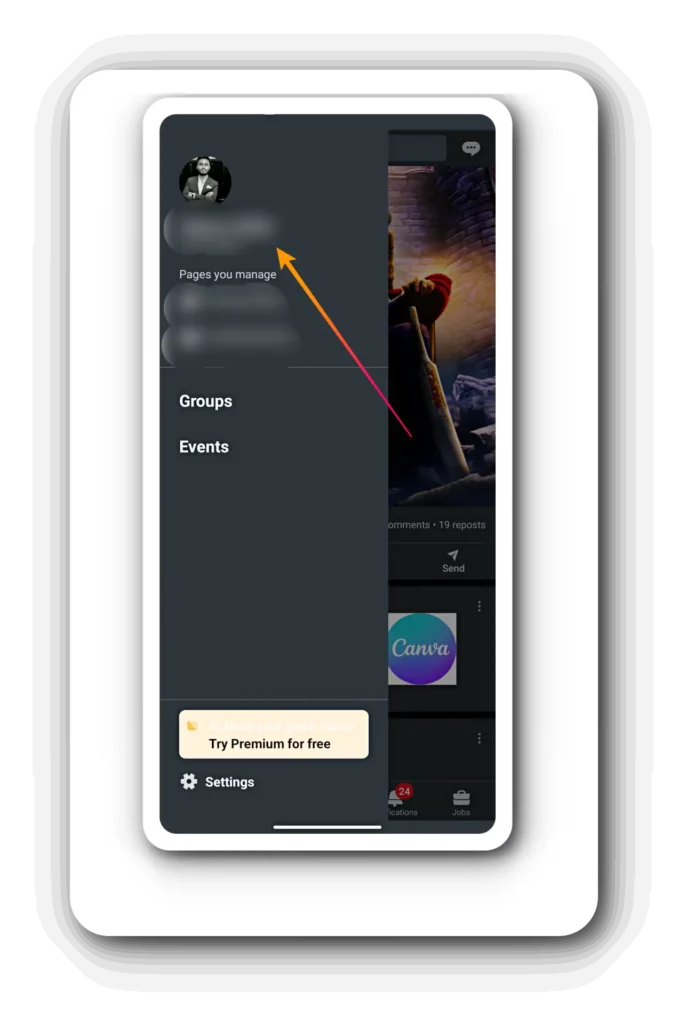
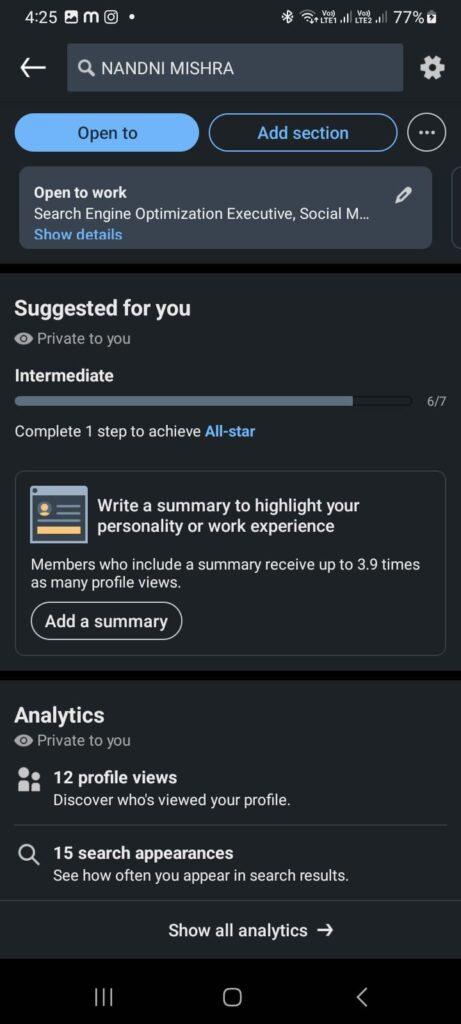
For example, your URL may look like:
https://www.linkedin.com/in/john-smith-marketerYou can then simplify and share the URL as:
linkedin.com/in/john-smith-marketerThat covers the basics of how to find your LinkedIn URL on mobile. There are also a few other methods covered next.
Also read: How Much Is LinkedIn Premium in 2023: Pricing & Plans Explained
Other Ways to Find LinkedIn URL on Mobile
The LinkedIn app makes it a tad tricky to find your profile URL directly within the app. Here are a couple alternative options:
- Tap profile to copy link – From your profile, tap the “…” icon and select Copy profile link. This copies your public profile URL to paste elsewhere.
- Share profile – Tap the “Share” icon from your profile and share via Messages. Your LinkedIn URL will be visible in the message draft.
- Use LinkedIn QR code – Generate a LinkedIn QR code for your profile from the Me > View profile QR code section. Scan the QR code to open your public LinkedIn URL.
- LinkedIn to LinkedIn – Search for your profile using LinkedIn’s search engine. The results will display your LinkedIn URL.
While a bit more roundabout, these methods allow you to find your LinkedIn URL directly within the mobile app.
How to Change Your LinkedIn URL
If you want to change or customize your LinkedIn profile URL, it’s a simple process:
- From your LinkedIn profile, click the Me icon in the top navigation.
- Select View profile from the dropdown menu.
- Click the Edit public profile & URL button.
- Scroll down and click Edit next to your public profile URL.
- Type your new desired URL using letters, numbers, and dashes only.
- Click Save.
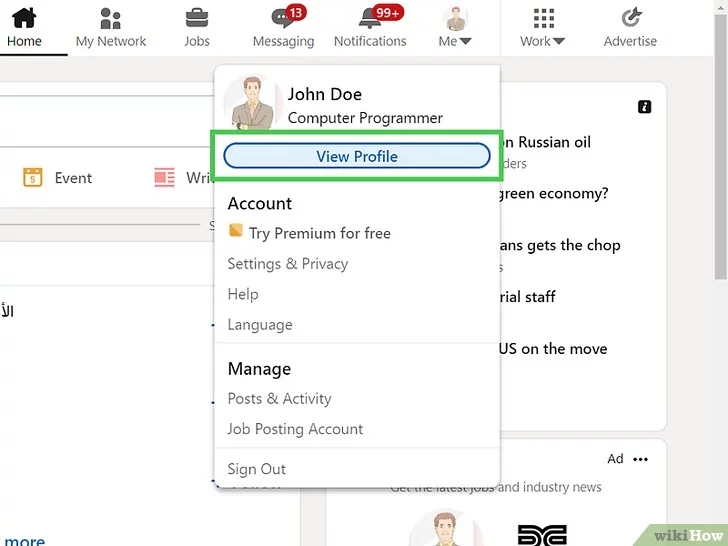
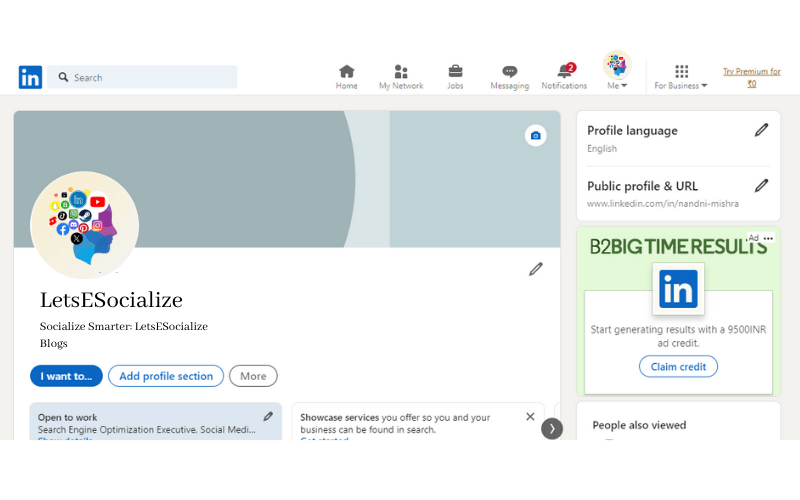
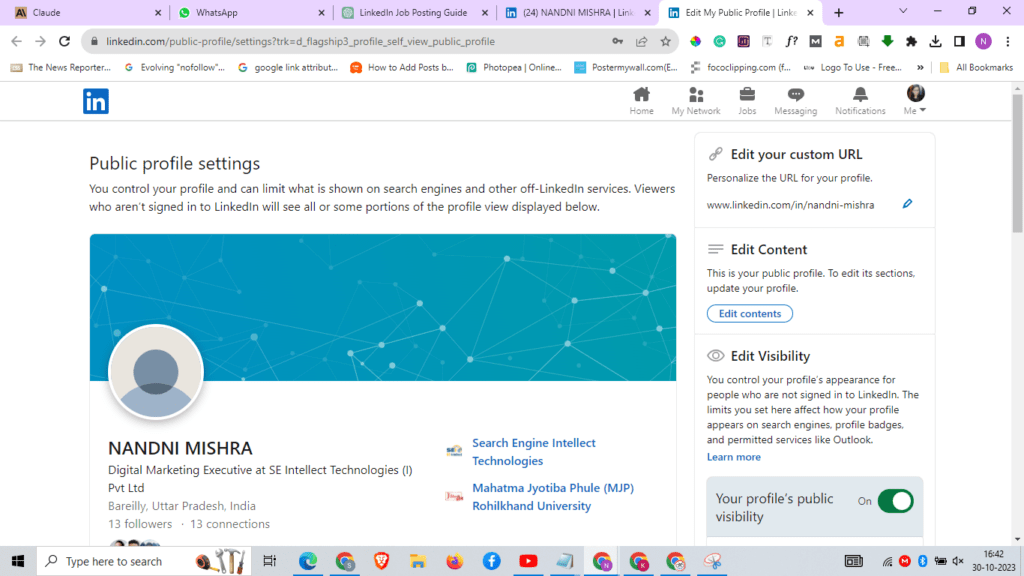
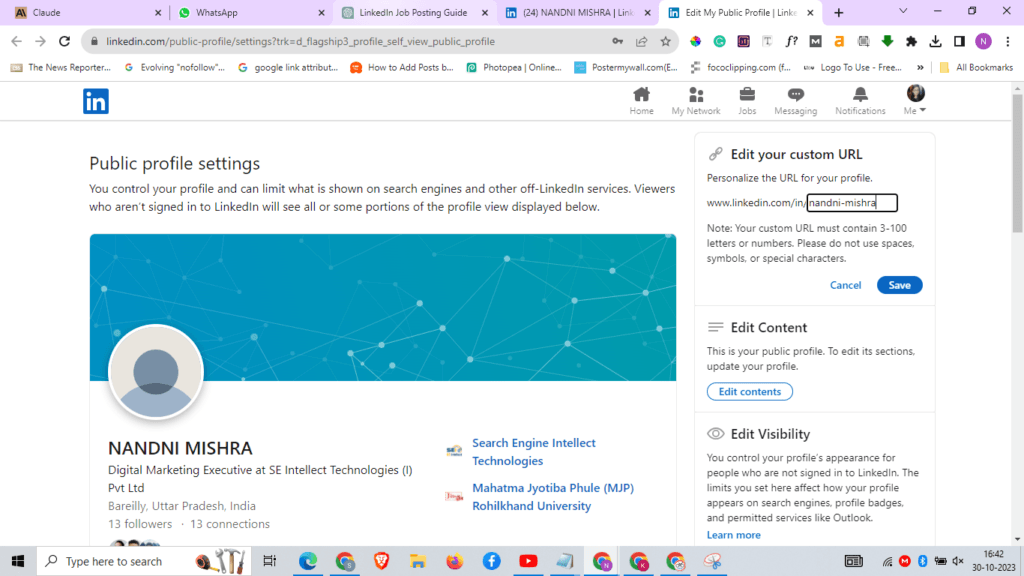
Your LinkedIn URL will be updated after a few hours. Now you can share your new customized URL!
How to Find Someone Else’s LinkedIn URL
To find the LinkedIn URLs of other LinkedIn members:
- Profile search – Search LinkedIn profiles and the profile results will display the LinkedIn URL.
- Google search – Google the person’s name + LinkedIn to see their public profile in search results, along with their LinkedIn URL.
- LinkedIn groups – If you’re both members of the same LinkedIn groups, their posts and comments will include a link to their profile URL.
- People also viewed – On their LinkedIn profile, check the “People also viewed” section for other profiles and URLs.
- InMaps – LinkedIn’s InMaps feature visually maps your connections by location and industry, along with profile URLs.
- Get shared connections – Use the “Get shared connections” link on their profile to identify mutual connections, who may share the person’s URL.
With some savvy searching and checking mutual connections, you can discover the LinkedIn URL of almost any other LinkedIn member.
LinkedIn Profile Visibility Settings
When trying to view someone’s LinkedIn profile, keep in mind that privacy settings may limit what you can see:
- Private mode – Members can set their profile visibility to private mode so only 1st-degree connections can view the full profile.
- Profile photo visibility – Members can restrict profile photo visibility to connections only.
- Custom visitor restrictions – Advanced settings allow restricting profile views by relationship level or restricting specific people.
If you encounter limited visibility, it means the member has tightened their profile privacy settings. You won’t be able to access a fully public URL unless they adjust their settings.
Also read: Can LinkedIn Premium See Anonymous Profiles? The Complete Guide
LinkedIn Profile Viewer Tools
There are also third-party tools that allow you to view LinkedIn profiles more anonymously:
- ViewLinkedIn – Browser extension and web app that lets you preview LinkedIn profiles discreetly.
- LinkedIn Lookup – Web app for anonymous LinkedIn profile searches without an account.
- RocketReach – Large database of professional contact info including LinkedIn profiles.
However, these tools may violate LinkedIn’s terms of service if abused for mass data harvesting. Use ethically just to view an occasional profile.
LinkedIn Profile Link Best Practices
Here are some top tips for handling your LinkedIn profile URL:
- Keep your profile fully public to maximize visibility and discovery of your URL.
- Customize your URL with your name or brand for professional branding.
- Include your LinkedIn URL across all online professional profiles and platforms.
- Prominently display your LinkedIn URL on resumes, business cards, email signatures, and websites.
- Share relevant content and engage with your network to boost your profile’s search ranking.
Proactively managing your LinkedIn URL is key for career development and establishing yourself as a thought leader.
Summary and Key Takeaways
- Your LinkedIn profile URL is important for branding, sharing, SEO, and credibility.
- On desktop, find your URL via your profile dropdown menu. On mobile, tap “See your public profile”.
- You can also find your mobile URL via sharing your profile or scanning your QR code.
- Change your URL anytime under profile settings on desktop.
- Search LinkedIn, Google, groups, and connections to find someone else’s URL.
- Privacy settings may restrict full access to some profiles. Ethically use viewer tools if needed.
- Customize your URL, share it widely, keep your profile public, and engage on the platform.
A customized, shareable LinkedIn URL is a key element of your professional digital footprint. Use this guide to take control of your profile link!
Frequently Asked Questions
-
How do I find the URL for my LinkedIn company page?
From your company page, click the “…” icon and select “Copy company page link” to copy the URL. You can also view it by clicking “See how your company page appears to the public”.
-
How can I see who viewed my LinkedIn profile?
The LinkedIn premium account has a “Who’s viewed your profile” feature to see the last 90 days of profile views. There is no way to see viewers without the premium account.
-
How can I see who viewed my LinkedIn profile?
The LinkedIn premium account has a “Who’s viewed your profile” feature to see the last 90 days of profile views. There is no way to see viewers without the premium account.
-
How do I change my LinkedIn URL on mobile?
You can only change your LinkedIn URL through the desktop site. The mobile app does not have a URL editing option.
-
Can I change my LinkedIn URL to anything I want?
No, LinkedIn restricts URLs to only letters, numbers, and dashes. Special characters or spaces are not allowed in custom URLs.
-
Does a custom LinkedIn URL help with SEO?
Yes, a customized URL with your name and keywords can improve your LinkedIn profile’s search engine optimization and ranking in results.
Meta Description: Finding your LinkedIn URL is easy! This guide covers multiple methods to locate your profile URL on desktop and mobile, plus tips for customizing, changing, and sharing your LinkedIn link.