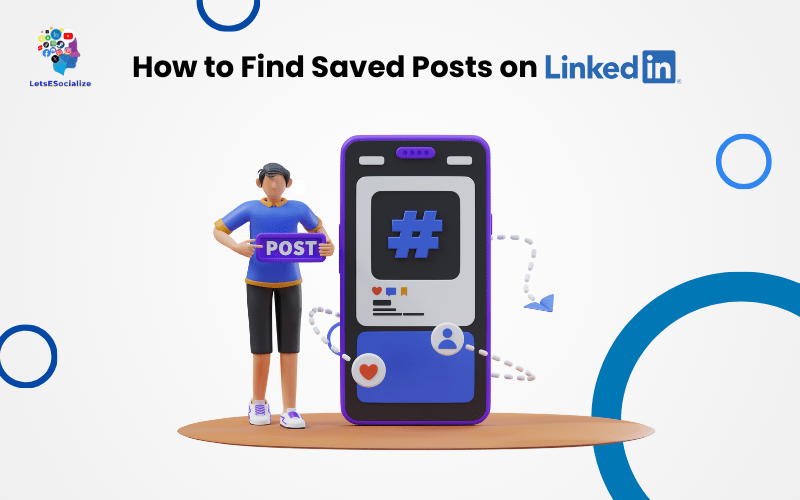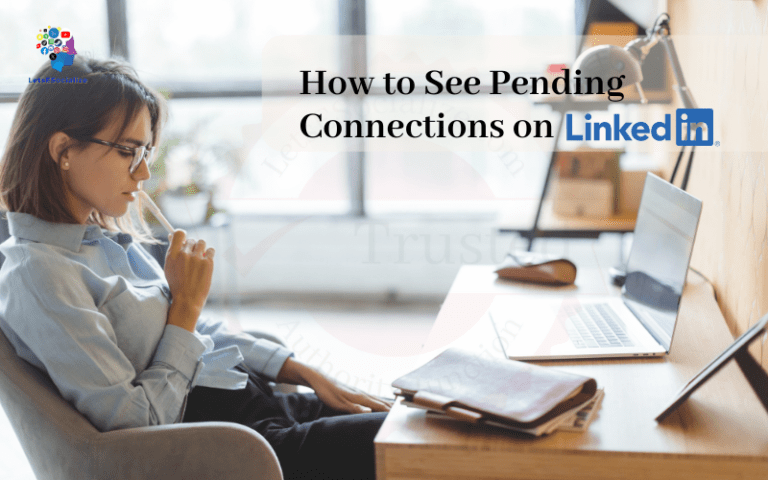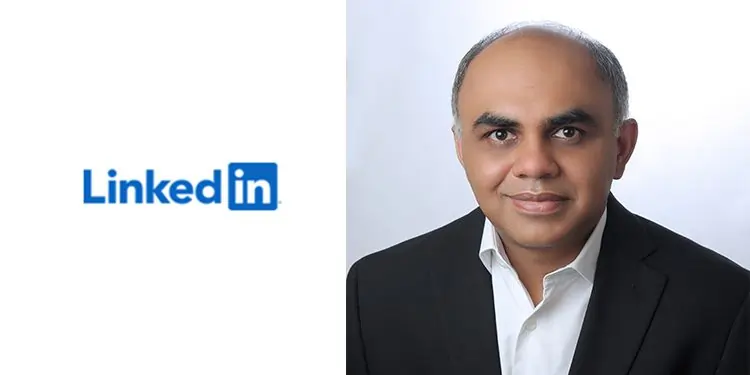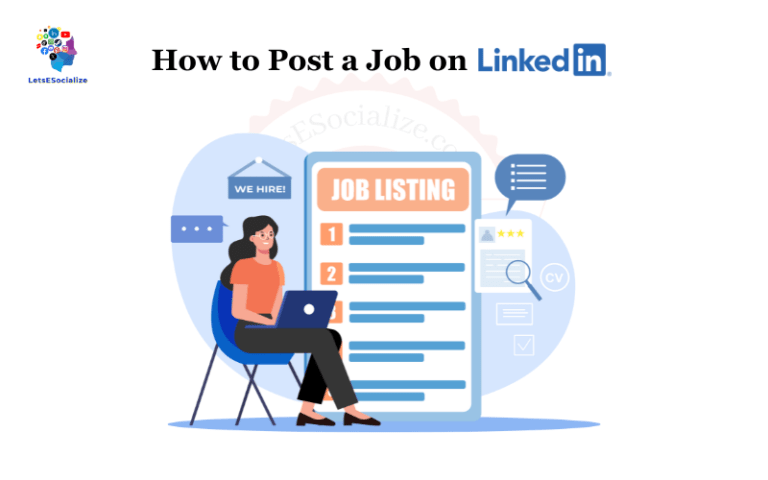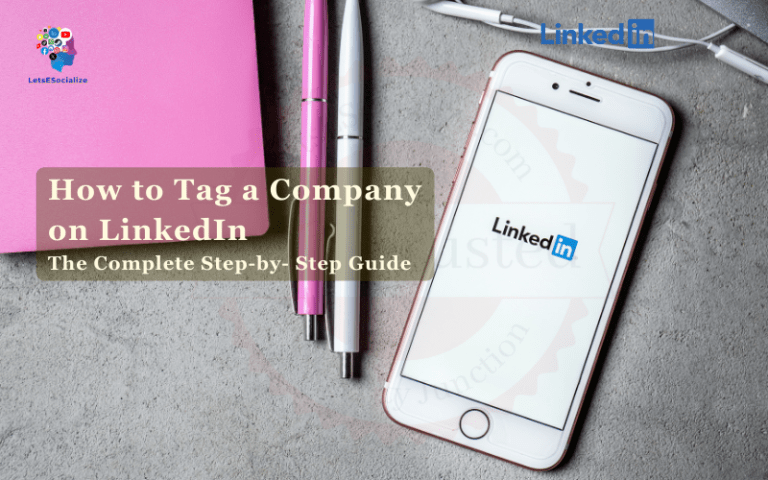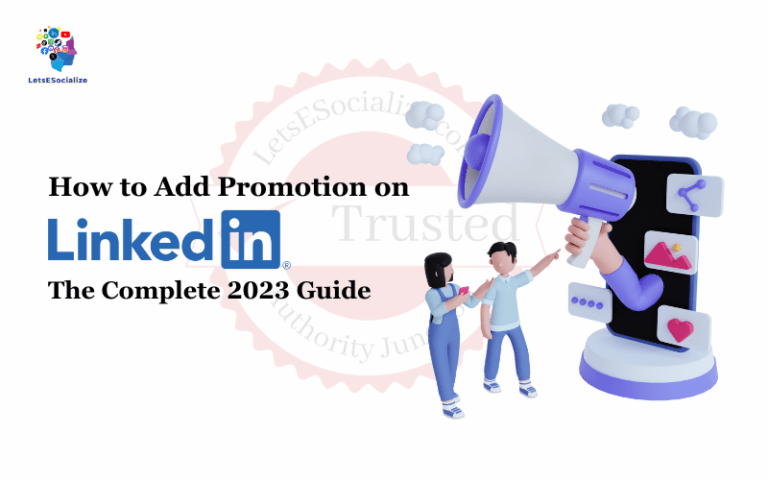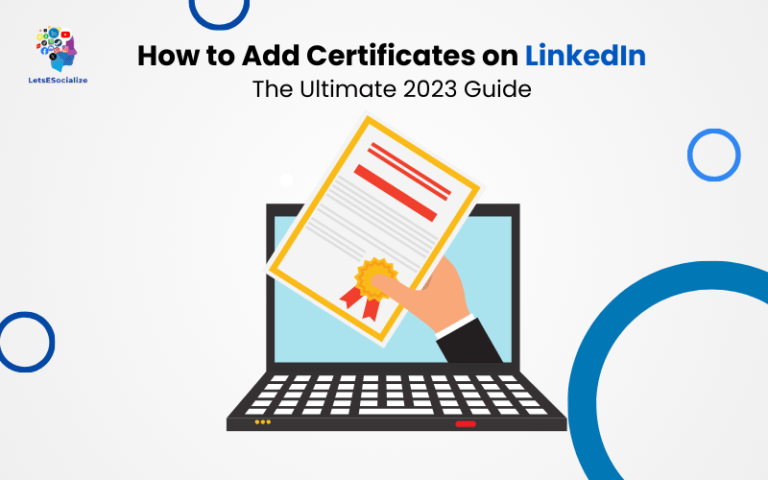LinkedIn can be an invaluable resource for saving content to reference later. With over 875 million members worldwide, there is a plethora of information shared on the platform daily. From career advice to industry insights, LinkedIn is a goldmine of actionable content.
But with so much material available, how do you easily find those posts again once you’ve saved them? Don’t worry, we’ve got you covered.
In this comprehensive guide, we’ll walk through the straightforward steps to find saved posts on LinkedIn. Whether you’re on desktop or mobile, we’ve got the process for both platforms covered.
Table of Contents
An Overview of Saving Posts on LinkedIn
Before we dive into the specifics of finding saved posts, let’s do a quick overview of how saving works on LinkedIn:
- Any post can be saved, whether it’s an article, someone’s post update, or a job listing.
- Saving a post adds it to your “Saved” collection in your profile.
- You can access Saved posts in the LinkedIn mobile app and on the LinkedIn website.
- There is no limit to how many posts you can save.
- Saving a post does not notify the author or company. It’s completely private to your profile.
Now that we’ve got the basics covered, let’s get into the step-by-step instructions.
Also read: How to Create a LinkedIn Business Page in 2023: The Complete Guide
How to Find Saved Posts on LinkedIn
Finding your saved posts on LinkedIn through the desktop website is simple and straightforward. Here’s what to do:
Step 1: Click the “me” Icon in the Top Navigation Bar
The first step is to access your profile page. To do this on the LinkedIn website, click the little person icon in the top navigation bar. This icon displays your profile photo and is located on the far left side:
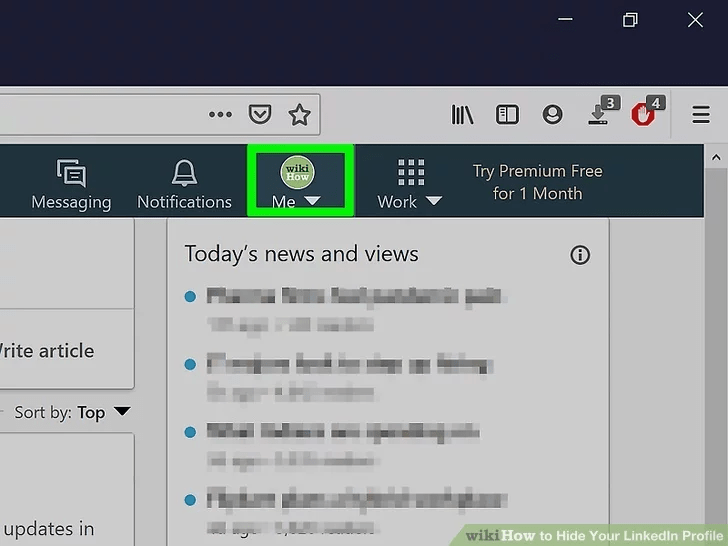
Clicking this will take you to your LinkedIn profile page.
Step 2: Click the “View Profile”
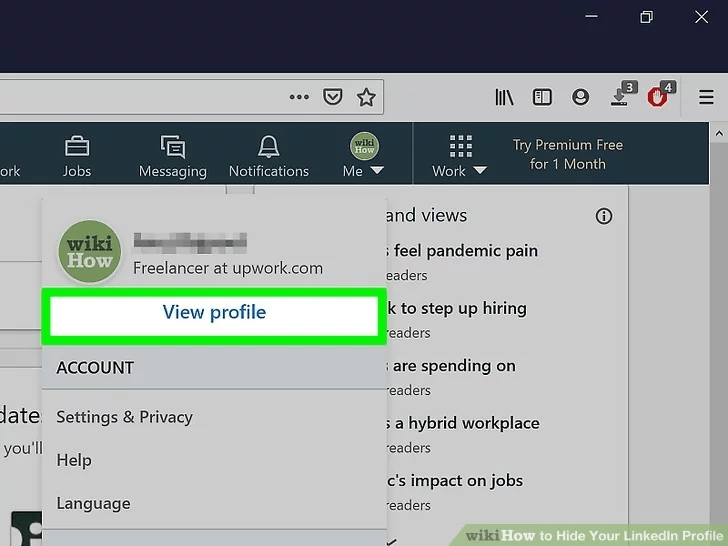
Step 3: On your profile page, click “See all resources.”
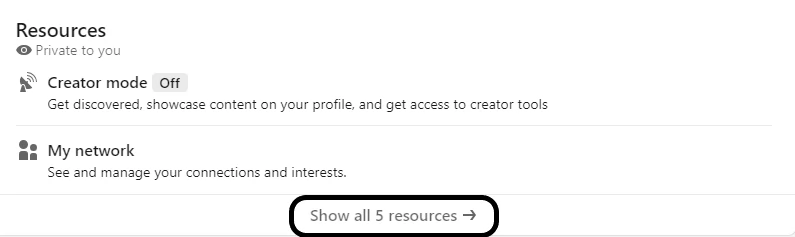
Step 4: Click on “My Items” to view a list of items
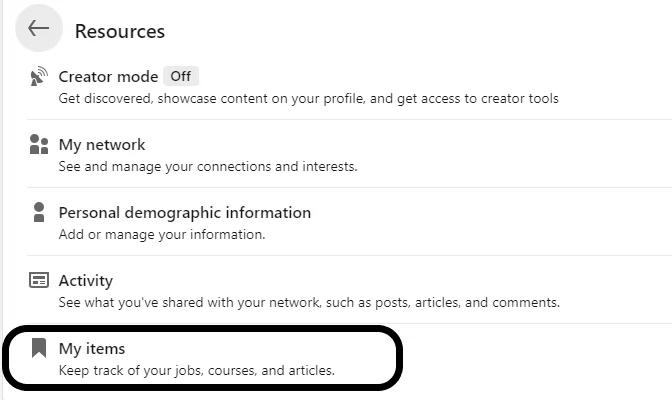
Step 5: View Saved Posts
And that’s all there is to it! With just a few clicks, you can easily access your full collection of saved content on LinkedIn through the desktop website.
Also read: Can You Schedule Posts on Linkedin? A Detailed Guide
How to Find Saved Posts on LinkedIn Mobile
If you prefer the LinkedIn mobile app, finding your saved posts is just as easy. Follow these steps:
Step 1: Open the LinkedIn App and log in.
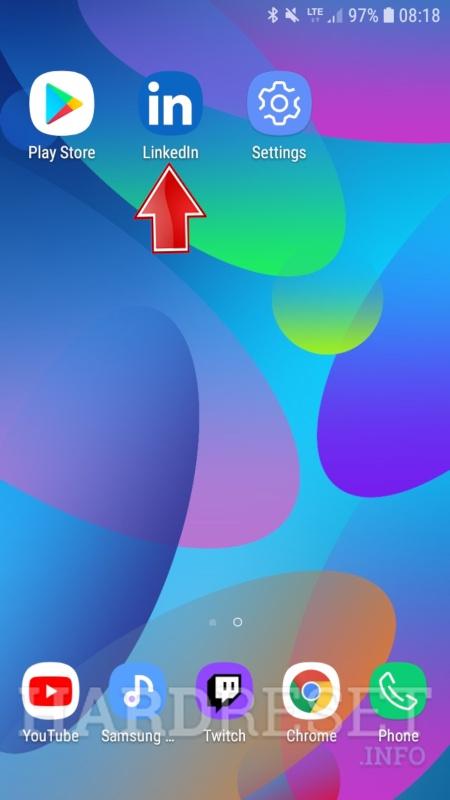
Step 2: click “view profile”
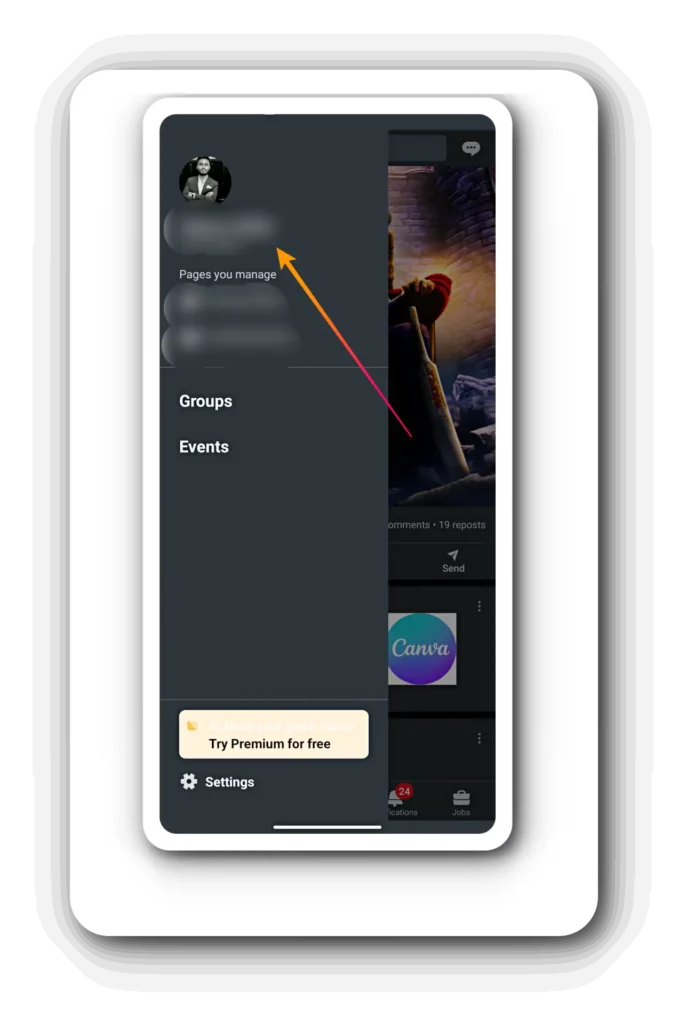
Step 3: Explore Your Resources
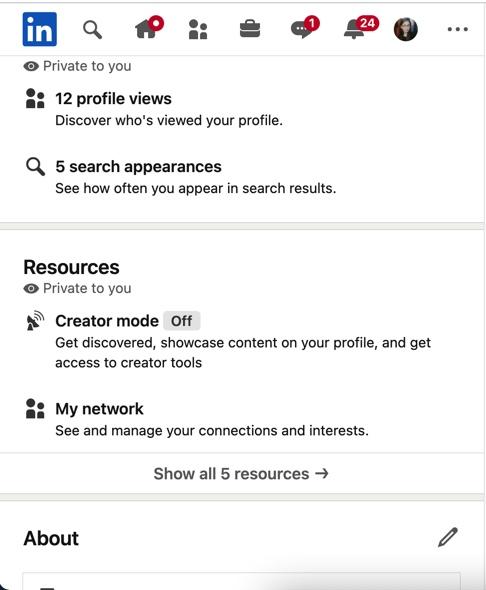
Step 4 : Access “My Item”
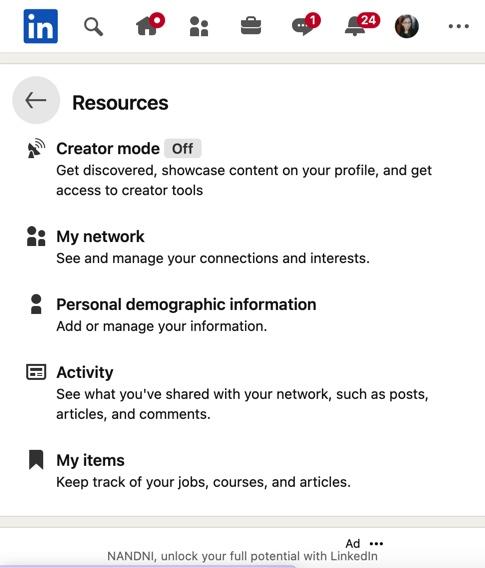
Step 5: Click My Item and view Saved Posts
Also read: How to Share Your LinkedIn Profile
Tips for Managing Your Saved Posts
Now that you know how to find your saved LinkedIn posts, here are some tips for managing your collection:
- Use keywords in post titles – When saving posts with lengthy titles, try to remember a keyword to make them easier to search for later.
- Save liberally – Don’t be afraid to save posts freely. You can always delete ones you don’t need anymore to declutter.
- Organize with hashtags – Use hashtags like #careeradvice or #socialmediatips to categorize saved posts for better organization.
- Create content playlists – Build playlists around topics like #jobsearch, #leadership, etc. to reference for work projects.
- Refresh your memory – Scan your Saved posts occasionally to refresh your memory on the content you’ve collected.
- Manage frequency – Don’t let your Saved collection get overwhelming. Review and prune regularly.
Current LinkedIn Rate Limits
Here are the current rate limits in place on LinkedIn’s API as of October 2023:
- Member profile reads: 300 per hour, 18,000 per day
- Share creation: 100 per hour
- InMail sends: 50 per hour, 300 per day
- Search queries: 20 per second
- Page follows: 1000 per day
- Invitations: 300 per day
- Group joins: 200 per day
These rate limits help ensure LinkedIn can maintain optimal performance and availability for its members. The limits generally align with reasonable organic usage patterns on the platform.
It’s important to be aware of these restrictions if you are accessing LinkedIn’s API programmatically for any use case. Going beyond the provided rate limits can result in throttling or blocked access to the API.
Also read: How to Tag a Company on LinkedIn: The Complete Step-by-Step Guide
Latest LinkedIn News and Updates
Here are some of the latest updates from LinkedIn that can help optimize your use of the platform:
- LinkedIn launched audio mode for its Stories feature, allowing creators to post Stories with audio-only tracks.
- Users can now turn on dark mode across LinkedIn on mobile and desktop to reduce eye strain.
- LinkedIn introduced an improved Jobs search with more powerful filtering tools to narrow down your job search.
- Audience restrictions were added for posts, allowing members to target their updates only to certain groups or connections.
- The mobile app has a new Productivity tab with tools for managing your network, events, and more.
- LinkedIn added skill assessments, short quizzes for members to showcase skills directly on their profile.
- New creator monetization tools were introduced, like newsletter subscriptions and paid events.
Staying on top of LinkedIn’s frequent updates can help you utilize all of the platform’s latest features and functionality.
Frequently Asked Questions (FAQs)
Here are answers to some common questions about finding saved posts on LinkedIn:
-
How long are LinkedIn posts saved for?
Saved LinkedIn posts are kept indefinitely unless you choose to manually unsave a post. Your Saved collection does not expire or delete posts automatically over time.
-
Can I download my saved LinkedIn posts?
Unfortunately, there is no built-in way to export or download your full collection of saved posts on LinkedIn. You have to view them on LinkedIn.com or in the mobile app.
-
Who can see my saved posts on LinkedIn?
Your LinkedIn saved posts are private and only visible to you when logged into your account. Other members cannot see what posts you have saved.
-
Is there a limit to how many posts I can save on LinkedIn?
No, there is no limit to the number of posts you can save on LinkedIn. You can save as many as you want without hitting a cap.
-
Can I save a post without liking or commenting on it first?
Yes, you can save any LinkedIn post without needing to interact with it first. The Save button is available on every post independent of likes and comments.
-
Why can’t I find my saved LinkedIn posts?
If you’re having trouble finding your saved posts, make sure you’re clicking the “Saved” link right below your profile photo (on desktop) or profile name (on mobile). Also try searching keywords if you previously tagged any saved posts.
-
Can I sort my saved LinkedIn posts?
Currently, there is no way to manually sort or rearrange your LinkedIn saved posts. They will always appear sorted by most recent first.
-
How do I unsave a post on LinkedIn?
On a saved post, click the “Unsave” button that appears at the top. On mobile, tap the bookmark icon again to unsave. This will remove it from your Saved collection.
The Key to Unlocking LinkedIn’s Value: Saving Posts Strategically
With over 830 million members actively sharing content, insights, job postings, and more on LinkedIn daily, having a strategy for saving key posts is crucial. Following this guide’s steps and tips will ensure you can easily find that impactful content again in the future, when you need it most.
Saving interesting posts as you browse LinkedIn can serve as an invaluable reference point, whether it’s for career changes, business projects, professional development, or personal interests. But an overflowing Saved collection is difficult to navigate. By saving selectively, organizing with keywords, and revisiting your Saved feed to prune regularly, you can optimize LinkedIn’s value for your unique needs.
So feel empowered to tap that Save button liberally as you explore your feed. Just be sure to come back to Marie Kondo your Saved collection every so often, keeping only the posts with the highest value spark. This will ensure you have a clean collection of exactly the content you want to reference time and time again.
Here’s to saving purposefully and maximizing the utility of LinkedIn!