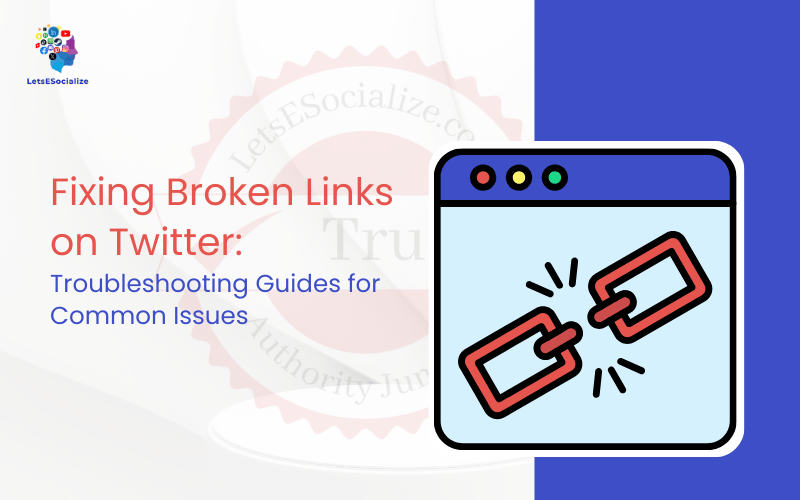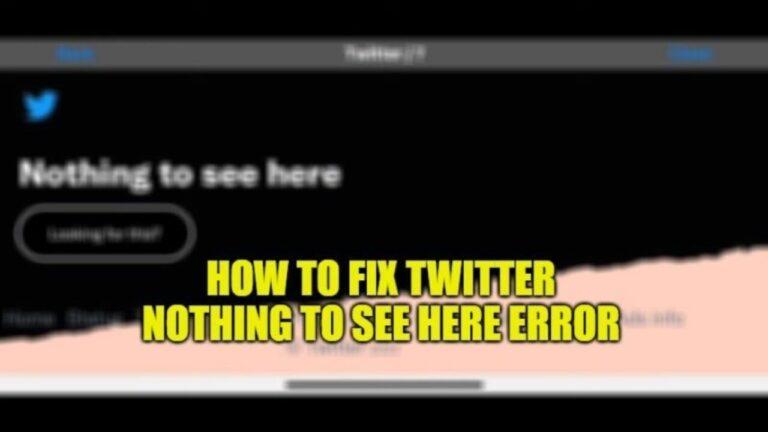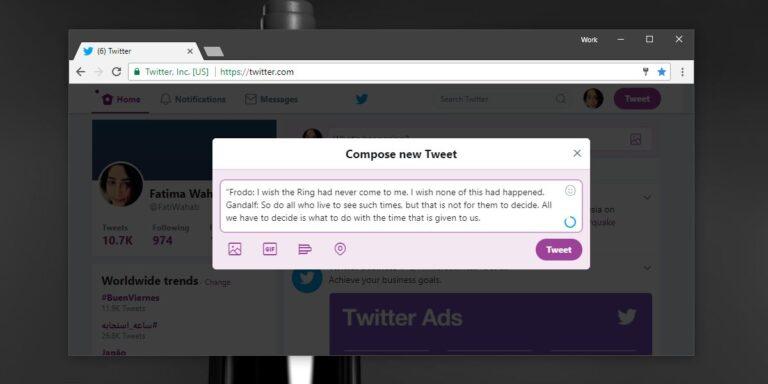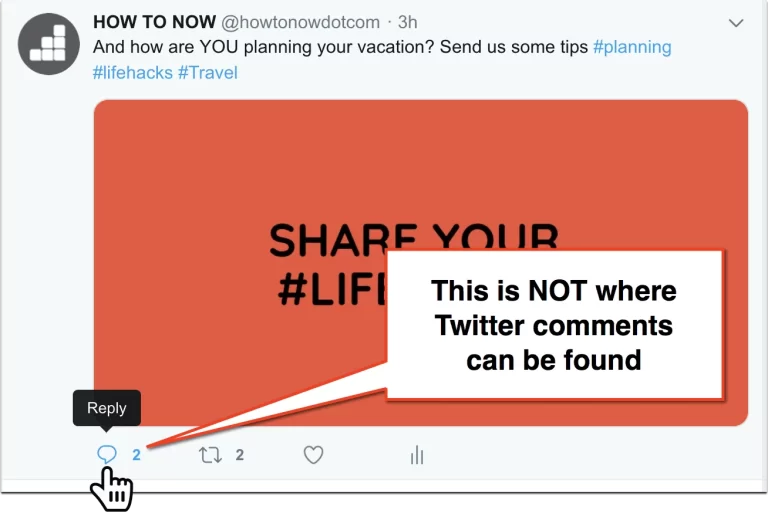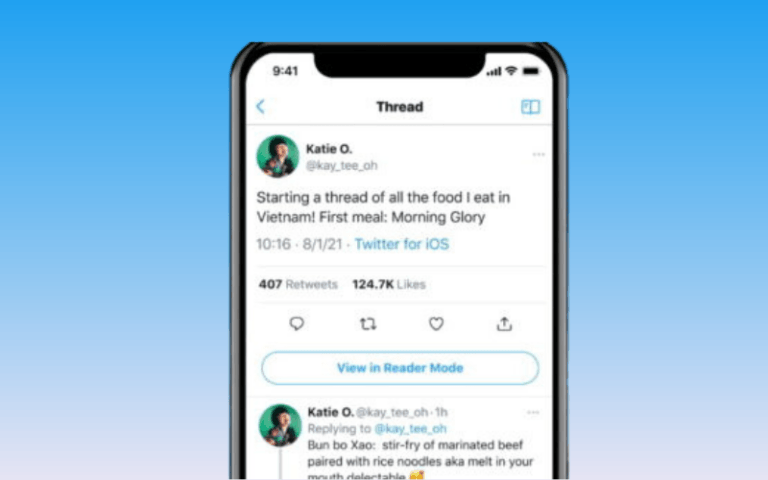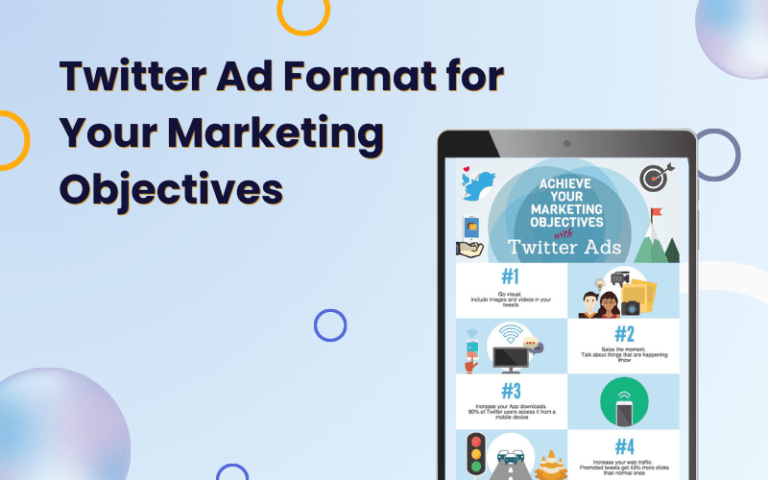Twitter makes sharing links easy, but sometimes those links don’t work as expected, instead leading to page not found errors or refusing to open. Issues with Twitter links can be frustrating. This comprehensive guide covers the most common problem of broken links on Twitter and how to troubleshoot them.
Table of Contents
Why Twitter Links Break
Before diving into fixes, it’s important to understand why Twitter links break in the first place. Here are some of the most common reasons:
- The original webpage has been removed or changed locations. Twitter links use shortened t.co URLs that point to the original page. If that page is gone, the link won’t work.
- The account posting the tweet has been suspended or deleted. Links from removed accounts result in error pages.
- Twitter’s link preview crawler is unable to reach the webpage. Sometimes Twitter’s systems can’t access sites to generate link previews.
- The site blocked Twitter’s crawler. Some sites block Twitter bots, preventing link previews from being created.
- Rate limiting from the original website. If Twitter sends too many requests, sites may temporarily block access.
- Temporary server issues or downtime. Link issues could be caused by website technical problems.
- The link is to the mobile version of a site. Mobile pages don’t always work on desktop.
Understanding why Twitter links break makes troubleshooting them easier. Now let’s look at some step-by-step guides for fixing common Twitter link problems.
Why Do Some Links from Twitter Not Work?
There are a few key reasons Twitter links may fail to function properly when clicked:
- The original content was deleted, or the site is down
- The link contains errors or was shortened incorrectly
- Preview links are disabled for that site
- Twitter link wrapping fails or is blocked
- Browser or Twitter app issues on your device
- Temporary server problems or connectivity issues
Understanding the potential causes helps narrow down solutions to get those broken links to open again.
Troubleshooting Twitter Links Not Opening in Your App
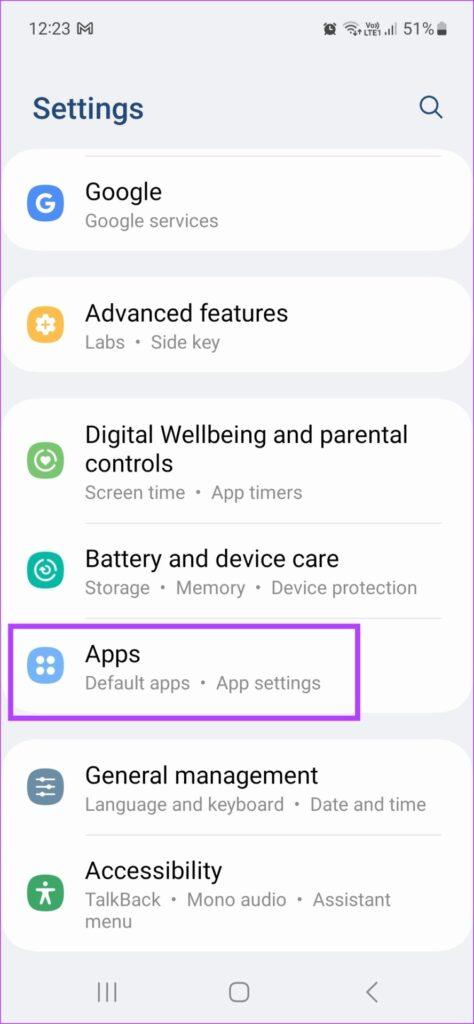
Can’t get links on Twitter’s iOS or Android app to open? Try these troubleshooting steps:
Update the Twitter App
Ensure you’re running the latest version of the Twitter app, as older versions may struggle with link functionality.
Re-install the Twitter App
If updating doesn’t work, removing and reinstalling the app can clear out any lingering bugs or glitches preventing links from working properly.
Disable Twitter Link Previews
Go into Settings > Data usage and turn off image previews. Sometimes, previews cause hiccups with opening the full links.
Clear the App Cache and Data
Wipe the Twitter app cache and settings back to default to resolve any corrupt data or issues from a past crash that may block links.
Use the Mobile Site Instead
Switch to using Twitter on your mobile browser rather than the app and see if links work properly, pointing to an isolated app issue.
Try a Different Browser
Use a browser like Chrome or Firefox if links fail when clicking from the Twitter app, revealing compatibility problems.
Stuck links are annoying, but remedying app issues resolves most problems opening Twitter links on mobile.
Also read: Troubleshooting Issues with Twitter Privacy Settings
How to Fix Links Not Working in Twitter App Timelines
Have trouble getting links to open when clicked directly in Twitter app feeds? Take these steps:
- Confirm the app is updated to the newest version.
- Restart your phone to clear up any memory issues.
- Check that you have a stable internet connection.
- Turn your phone to airplane mode briefly, then back on to refresh the connection.
- Force close and relaunch the Twitter app.
- Enable opening links via your mobile browser if set to the in-app viewer.
- Temporarily disable images and link thumbnails under Data Usage in app settings.
- Clear the app cache and data before reinstalling Twitter.
- Try switching to the mobile browser version of Twitter instead.
Targeting timeline links makes diagnosing and resolving the specific problem easier.
How to Fix Twitter Links Not Working in Desktop Browsers
Are Twitter links unclickable just on one desktop web browser like Chrome or Safari? Try these desktop-specific troubleshooting tips:
Update Your Browser
Ensure Chrome, Firefox, Safari, etc., are updated to the latest versions. Outdated browsers can need help with Twitter links.
Reset Browser Settings
Sometimes, corrupt browser caches or settings get in the way. Reset them to defaults to fix glitchy link behavior on Twitter.
Try Incognito/Private Browsing
Open an incognito or private browsing window and test if the links work there. If so, it indicates an extension-related conflict.
Reboot Your Computer
Give your computer a fresh restart to clear out any lingering memory issues that may interfere with your browser’s Twitter link functionality.
Test Links in a Different Browser
Verify that links work in other installed browsers. If so, reinstall the problematic browser clean to pinpoint software conflicts.
Enable Third-Party Cookies
Ensure third-party cookies are not blocked browser-wide or specifically for Twitter, which can prevent embedded tweet links from opening.
Methodically eliminating browser-based causes will get your Twitter links working again in no time.
Troubleshooting Twitter Links Not Opening on Mobile Browsers
Are you dealing with links not opening when clicked on mobile browsers like Chrome or Safari on your smartphone? These targeted tactics may help get to the bottom of the issue:
- Clear your browser cookies, cache, and data to wipe any corrupt information that could impact Twitter functionality.
- Try sharing the tweet link to a different messaging app, then opening it from there instead. If it works, the issue is browser-specific on your device.
- Test if links work properly in Twitter’s app on your phone. If so, reinstall the problematic mobile browser fresh.
- Update your iOS or Android version to eliminate OS-level conflicts between Twitter and the browser.
- Enable opening links directly rather than via a redirect page in your browser settings. Some ad blockers also cause this.
- Request the desktop version of Twitter in your mobile browser and check if links open correctly to isolate the cause.
- As a last resort, uninstall then reinstall the browser app failing to open Twitter links.
Isolating link problems to specific mobile browsers makes diagnosing and addressing the root cause more straightforward.
Why Twitter Short Links Don’t Work in Your Browser
Twitter uses its own t.co link shortener for shared URLs. But sometimes, these condensed t.co links don’t work as expected on certain browsers. Some common reasons why:
- Redirect blocking extensions – Ad blockers and privacy programs may block Twitter’s shortened URLs. Whitelist Twitter or disable extensions temporarily as a test.
- Incorrect link wrapping – The t.co link may have gotten mangled when shared or pasted elsewhere. Re-share an original tweet with the correct link.
- Incompatible browser – Older or unusual niche browsers may fail to handle link wrapping properly. Upgrade your browser or use a mainstream option like Chrome.
- Cookie blocking – Preventing third-party cookies can interfere with redirecting to destinations from Twitter’s wrapped t.co links. Enable cookies.
- Deprecated links – If the original tweet is very old, the destination link may become inactive, giving errors. No workaround for defunct links.
- Server issues – Even valid t.co links may fail during rare downtime. Patience or using a cached version of the destination page may help.
Understanding why t.co URLs can cause troubleshooting and help resolve problems loading shortened Twitter links.
How to Fix Twitter Links Not Opening on iPhones
iPhone users will occasionally encounter issues opening shared Twitter links. Here are some tips if links refuse to work on your iOS device:
- Ensure you have the latest iOS software update installed. Older versions may be incompatible with newer Twitter link functionality.
- Reinstall the Twitter app fresh. Link conflicts can stem from outdated or corrupted app installs.
- Clear your iPhone’s Safari history, cookies, and cache to eliminate clashing browser data and prevent links from loading.
- Try sharing the tweet link to Notes or Messages instead, then opening it as a workaround. This pinpoints Twitter app-specific problems.
- Disable Twitter’s in-app browser and enable opening links directly in Safari. Narrow options until the culprit is identified.
- Turn on airplane mode briefly, then toggle off to refresh your network connection. Solves many transient connectivity issues.
- As a last resort, reset all settings to factory default to eliminate any lingering device-wide software snafus blocking links.
With focused iPhone troubleshooting, those broken Twitter links will be opening again smoothly in no time.
How to Stop Twitter Links Redirecting to App
Sometimes, Twitter links automatically redirect to open the Twitter app when you’d instead open directly in your mobile browser. To stop this redirect:
On iPhone:
- Open the Twitter app and go to Settings.
- Choose “General,” then toggle off “Open links in-app.”
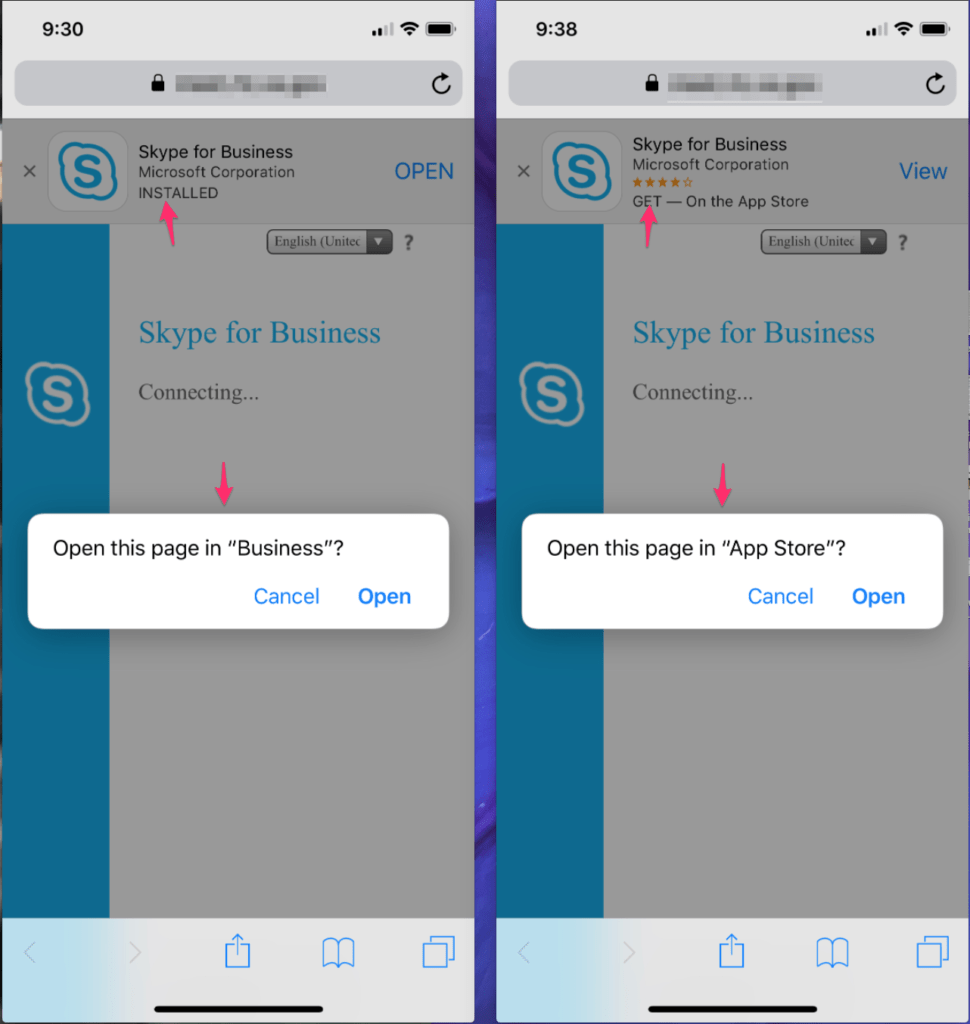
On Android:
- In the Twitter app, go to Settings, then your account name.
- Tap “App settings” and disable “Open links in-app.”
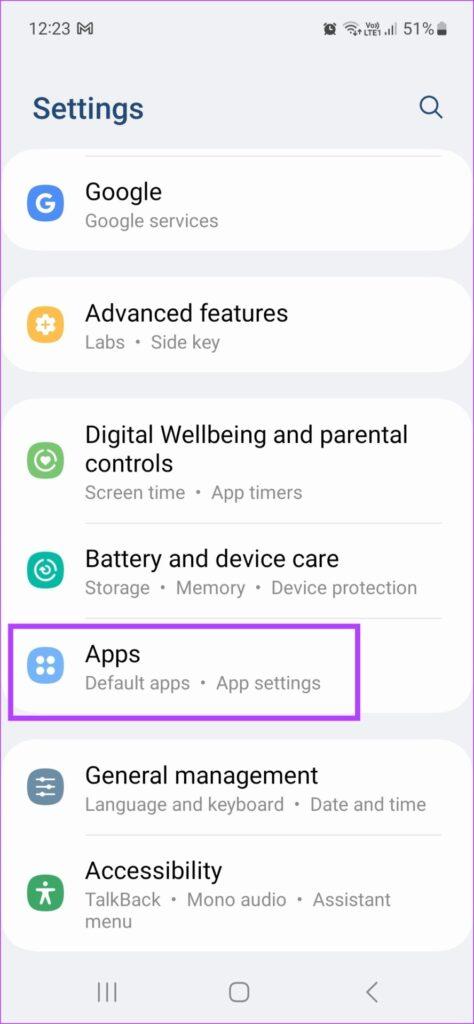
Now, Twitter links will load directly in your browser rather than redirecting. Keep this disabled until you wish to re-enable seamless in-app opening again.
Fixing Links When Twitter Says Something Went Wrong
The dreaded “Something went wrong, but don’t fret — let’s give it another shot” message can appear when links fail to load on Twitter. Here are some tips to remedy this:
- Refresh the page or post with the broken link and try again. Temporary glitches pass quickly.
- Ensure you have a stable internet connection on your device.
- Clear browser cookies and Twitter app data to remove any clashing information.
- Try sharing the tweet link to another app, then opening it from there as a workaround.
- On mobile, toggle airplane mode on briefly, then off again to refresh your connection.
- Close and relaunch the Twitter app or browser. Reboot your phone if needed.
That “something went wrong” error indicates a transient content loading issue. A quick refresh resolves most cases right away.
Why Shared Twitter Links Give a 404 Error
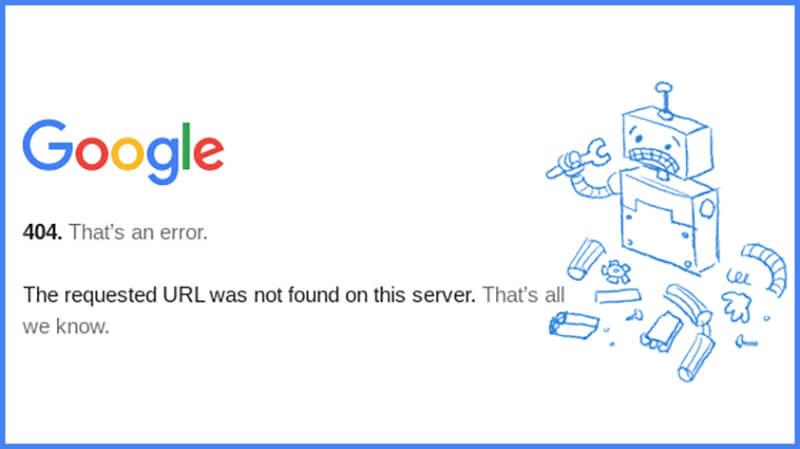
Seeing a 404 “page not found” error when clicking links on Twitter? This means the destination content was not correctly loaded for one of several reasons:
- The original tweet linking to the content has been deleted.
- The destination website page/content has been removed since being linked.
- The t.co link wrapping became corrupted or mangled when shared.
- Your browser has compatibility issues handling Twitter link redirects.
- An ad blocker or privacy extension may interfere with t.co links.
- Rare server errors can temporarily cause 404 failures.
Unfortunately, if the root cause is that the source tweet or the destination content no longer exists, there is no fix. Page not found errors point to expired information. But for software-related 404 issues, the above troubleshooting tips can get links working again.
Why Some Websites Won’t Load From Twitter Links
In some cases, links to certain websites reliably fail when clicked on Twitter posts. This occurs for a few potential reasons:
- The website domain blocks or restricts referrers from Twitter. This prevents direct deep linking.
- Twitter needs proper link preview metadata, so wrapping fails. Sites must ensure Twitter can crawl them.
- Server or crawler problems on Twitter’s end interfere with preview generation and redirects.
- Software bugs cause inconsistent link expansion issues for specific sites or formats like AMP.
- Overly restrictive ad blockers and privacy tools may hinder access when clicked from Twitter.
Site owners should validate they allow and support Twitter link sharing for seamless embedding. On Twitter’s end, technical factors occasionally prevent specific domains from loading properly.
Zoom Links Not Working from Twitter
With remote work booming, Twitter users often share Zoom meeting links. However, when clicked, these sometimes fail with “invalid meeting ID” errors. To fix:
- Ensure the full zoom.us link is shared, not just the ID code. The full URL is required.
- Delete and re-share the tweet with the Zoom link to reset the wrapping and redirection.
- Copy/paste the wrapped link from Twitter into your browser address bar instead of clicking it.
- Try opening the link in a private/incognito browsing window if extensions may interfere.
- If already in the Zoom app, copy the ID and manually join via the app instead of clicking the Twitter link.
With conferencing links, manually verifying and troubleshooting at the destination if Twitter’s wrapping fails is key. The tools should seamlessly support each other, but glitches happen.
Common Twitter Link Workarounds
When all else fails, here are some last-resort workarounds when links refuse to open from Twitter:
- Use a URL expander – Unwrap the t.co link to get the original working URL if redirects fail.
- View cached version – If the content is temporarily down, try using Google cache or archive.org to view a snapshot.
- Search manually – Research for the headline in Google if all links to that content are dead.
- Contact the poster – Reply and ask the user who originally shared the broken link for an updated functional version.
- Quote tweet it – Quote the broken tweet with additions providing context lost due to the missing destination content.
With creativity and a few extra steps, you can still access the essence of information linked if Twitter’s wrappers completely fail.
Why Twitter Links No Longer Work After Being Copied
You’ll sometimes encounter links that work fine on Twitter but fail after being copied and pasted elsewhere. Why does this happen?
- When copied from Twitter, t.co link wrapping is lost, and long original URLs remain. If a site uses redirects, these long-pasted versions may break.
- Shared Google Docs and Sheets links rely on Twitter metadata to grant access. When copied, authentication gets lost.
- Some sites prohibit raw direct linking to enforce navigation through homepages. Twitter’s links bypass this, but copies don’t.
- Occasionally, Twitter links work at first but later start 404’ing after the source or destination content gets taken down.
To get functional links after copying from Twitter, trace the original tweet and create fresh links rather than continuing to directly share non-working pasted versions.
Best Practices for Sharing Reliable Links on Twitter
To minimize problems with your own Twitter link sharing:
- Use permalinks – Share unchanging page URLs rather than fleeting homepage links when possible for longevity.
- Rewrite changed links – If you notice redirects fail after moving content, delete and resubmit a tweet with corrected info.
- Monitor key links – Check back on posts containing vital info to ensure the destinations remain intact over time.
- Cross-check wrapping – Verify that t.co links redirect properly before sharing widely, especially for time-sensitive posts.
- Provide context – Give enough background in tweets for links to make sense even if destinations later go dead.
- Customize metadata – For sites you manage, ensure proper meta tags and permissions for Twitter embedding and crawlers.
With good link hygiene habits, you can help ensure your Twitter posts continue to send traffic to the right locations long after sharing.
Twitter Link Limitations and Considerations
Along with the troubleshooting guide, it’s helpful to understand Twitter’s linking limitations:
- Shared Google Drive file access can break when copied out of Twitter. Stick to view-only links.
- Link expansions can fail for Google AMP pages. Share original canonical URLs.
- Sites that heavily redirect or dynamically rewrite URLs may end up broken after Twitter shortens.
- Link wrapping struggles with non-standard protocols like mailto: or tel:, so it is best to avoid it.
- If services blacklist traffic from Twitter, embedding their links will fail no matter what.
- Deleting tweets or changing account names invalidates link metadata, breaking redirects.
- Private protected accounts prevent public link access, showing “This Tweet is unavailable.”
Understanding how Twitter linking differs from other contexts helps work around quirks and technicalities when sharing URLs.
Conclusion
Troubleshooting Twitter link problems takes some focused trial and error, but pinpointing the cause is key to finding the right fix. Whether it’s isolating browser conflicts, app bugs, or website compatibility issues, these step-by-step guides will help you get those shared links to open properly again.
Bookmark this page for a handy reference whenever Twitter links start failing unexpectedly. With the right systematic approach, quick remedies become clear. Just stay persistent until you can click through seamlessly again!
Frequently Asked Questions About Broken Twitter Links
Still have questions about dealing with broken Twitter links? Here are answers to some commonly asked questions: