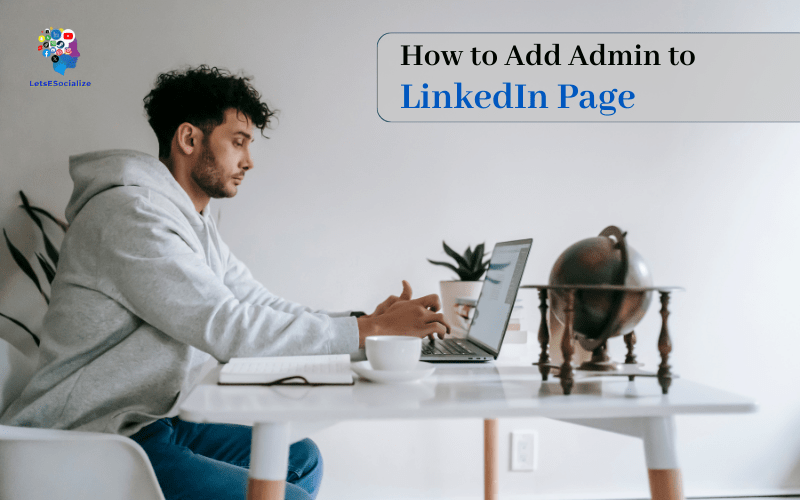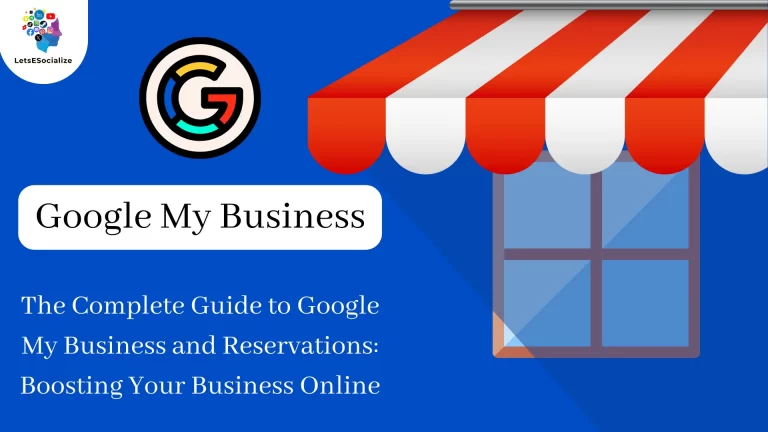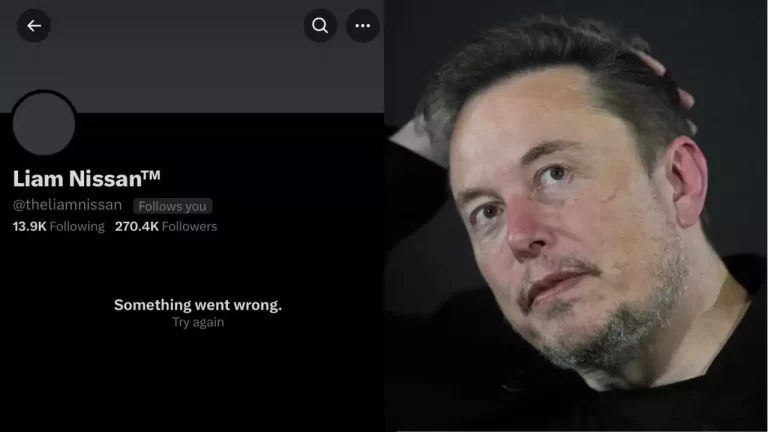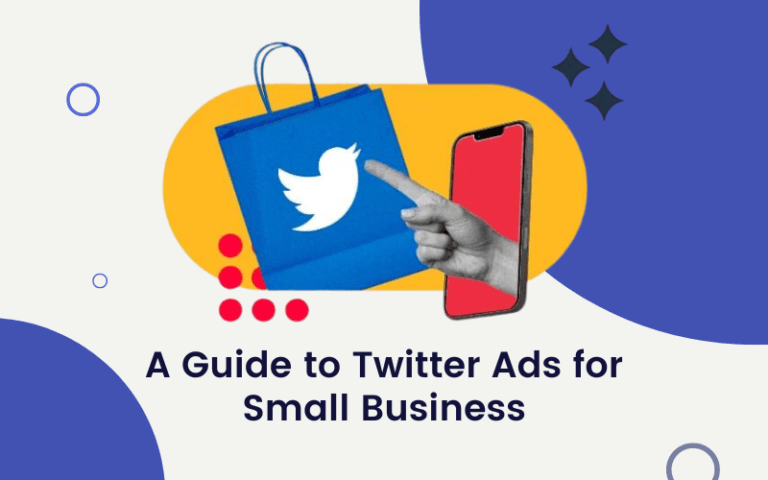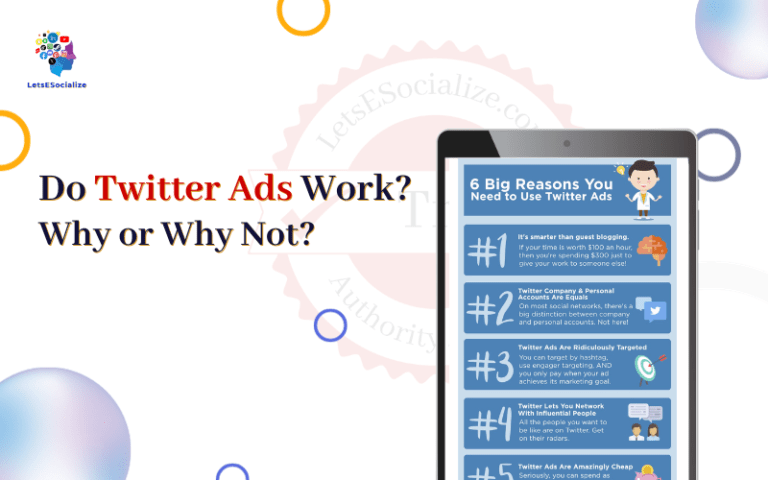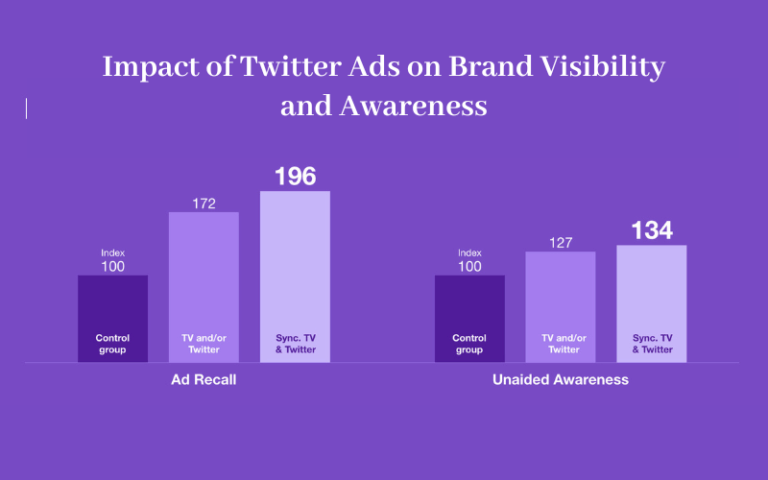Adding an admin to your LinkedIn page allows you to share the responsibility of managing your page with others. As your page grows, having multiple admins makes it easier to keep up with all the notifications, messages, and content creation needed to maintain an engaging presence.
In this comprehensive guide, we’ll cover everything you need to know about adding one or more admins for your personal, company, or group LinkedIn page, with simple step-by-step instructions.
Table of Contents
Overview of Admin Functions
Before diving into the how-to sections, let’s quickly go over what being an admin allows someone to do:
- Post, edit, and delete content on behalf of the page
- Respond to and manage comments and messages
- View page analytics and insights
- Add/remove other admins
- Edit page settings and info
Now that you know the basics, let’s get to the details of actually adding that coveted admin access.
Unfortunately, LinkedIn does not allow you to add admin access to your personal profile. As the account owner, you have full control.
However, for company and group pages, adding admin access is easy to do. We’ll cover both of those next.
Also read: How to Create a Group on LinkedIn: The Ultimate 2024 Guide for LinkedIn Power Users
How to Add Admin to LinkedIn Company Page
LinkedIn Company pages operate similarly to Facebook business pages. As the page owner (admin), you can appoint others to help manage content and interactions.
Here are the step-by-step instructions:
Step 1: Sign in to your LinkedIn account
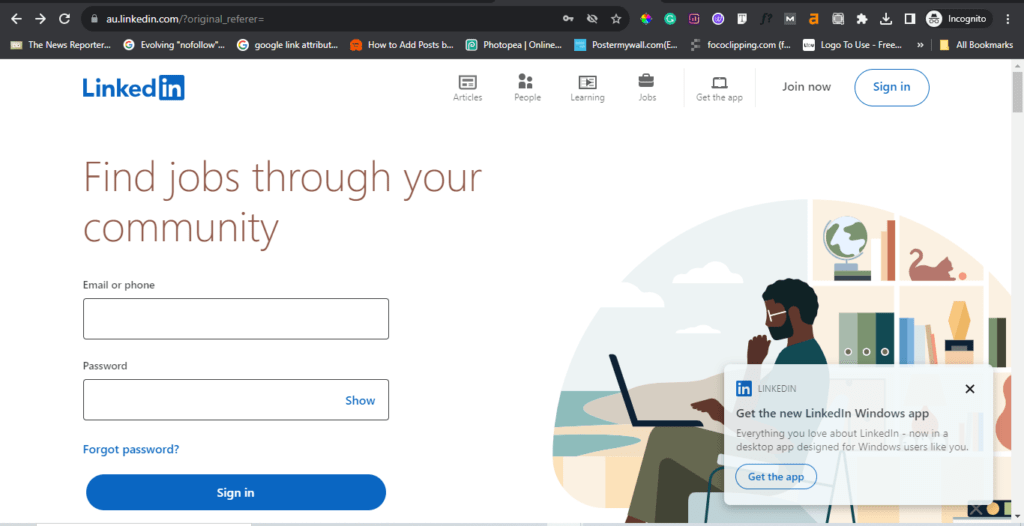
Step 2: Find the My Pages menu on the left side of your homepage
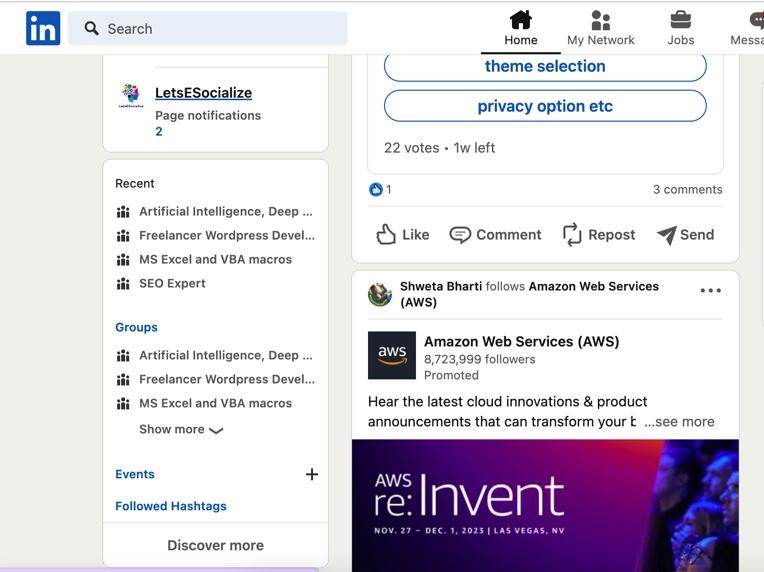
Step 3: Navigate to Admin Manager
- From your company page, click on the ☰ icon in the top right
- Select Admin tools from the dropdown menu
- Click on Admin Manager in the left sidebar
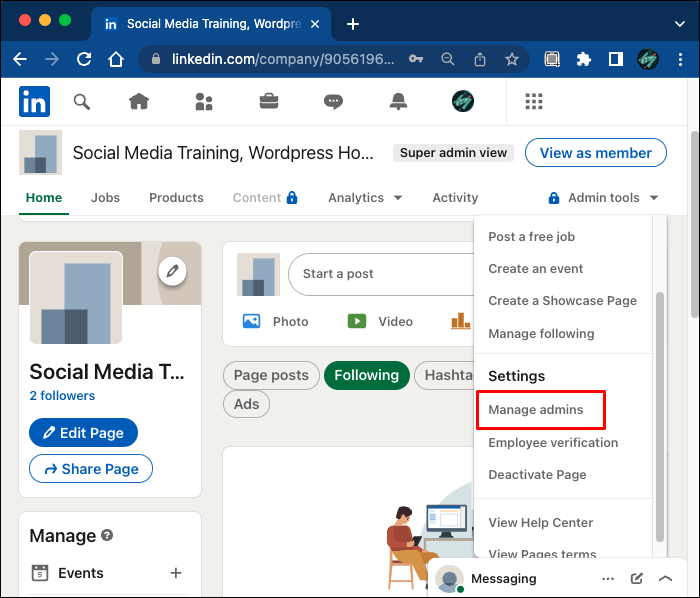
This takes you to the Admin Manager overview page listing any current admins.
Step 4: Enter the Person You Want to Add
- Click the Assign new admin button
- Start entering the full name or LinkedIn profile URL of the person
- Select the correct match from dropdown results
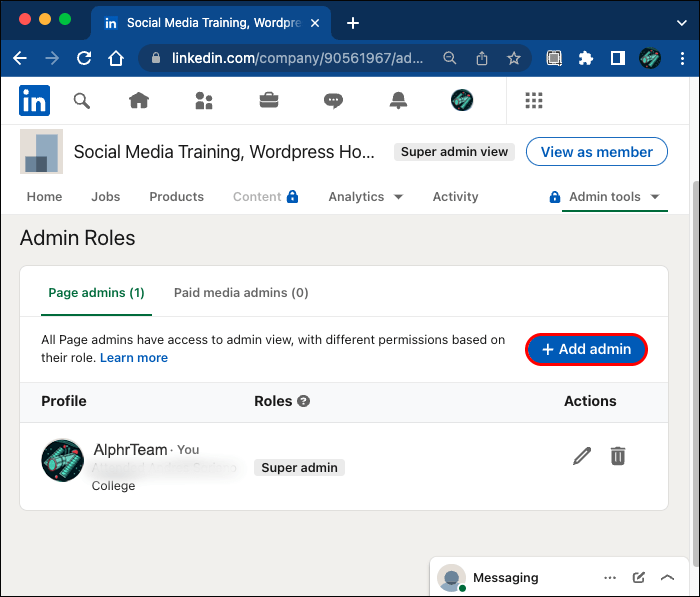
LinkedIn finds potential matches as you type. Make sure you accurately select the intended person.
Step 5: Choose Admin Level
When adding the new admin, you can choose their level of access:
- Admin – Have full access to content, insights, settings
- Analyst – Can view analytics but not change content
- Moderator – Can only manage comments and messages
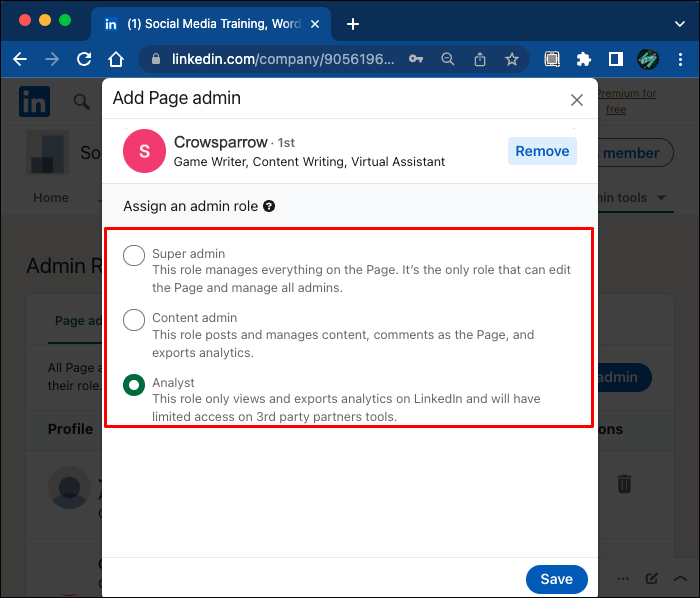
Select the appropriate role based on what you want to allow the person to handle.
Step 6: Click “Save”
Also read: How to Contact a Recruiter on LinkedIn: The Complete Guide
How to Add Admin to LinkedIn Company Page on iPhone
Step 1: Open LinkedIn app in your device
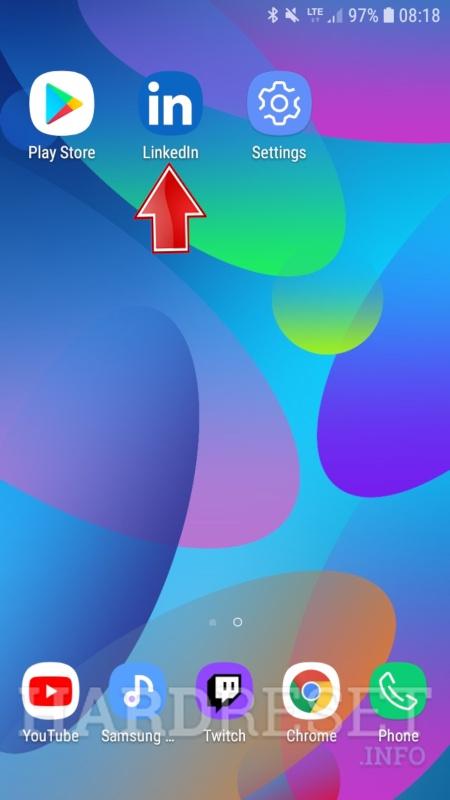
Step 2: Click your profile picture on the homepage
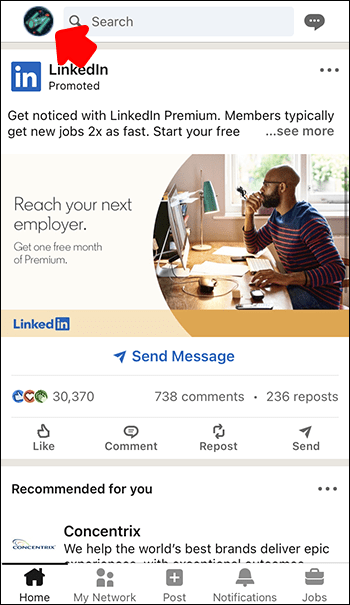
Step 3: Scroll and find the “Pages You Manage” section and tap the page.
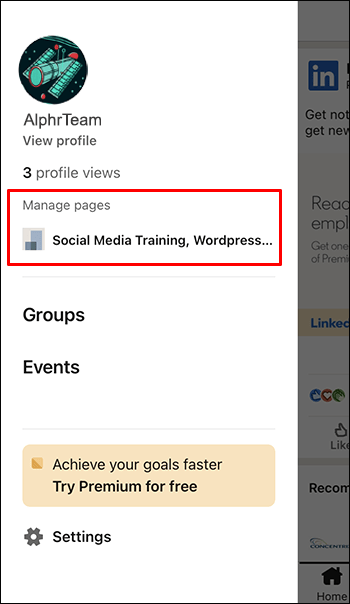
How to Add Admin to LinkedIn Group
Much like Company pages, LinkedIn Groups allow admins to share management duties with others. Here is how to add one:
Step 1: Navigate to Group Settings
- From your LinkedIn group, click ☰ the menu in the top right
- Choose Manage Group from the dropdown
- Select the Settings tab
This opens the group settings area.
Step 2: Click the Manage admins link
Under membership approvals, click on the blue Manage Admins link.
This takes you to the Administrators page.
Step 3: Enter Person’s Name
- Click the Add Administrators button
- Type the full name or profile URL of the person
- Select correct match
As you type your name, LinkedIn searches for potential matches. Choose the right profile.
Step 4: Set Notification Preferences
- Toggle notifications on or off for:
- Posts
- Comments
- Member requests
- Click the Add button when finished
The person must accept your admin invitation before access takes effect.
And that’s it – you’ve successfully added an admin to your LinkedIn Group page!
Also read: How to Grow Your LinkedIn Network
How to Request Admin Access to a LinkedIn Page
Step 1: Sign in to your LinkedIn account
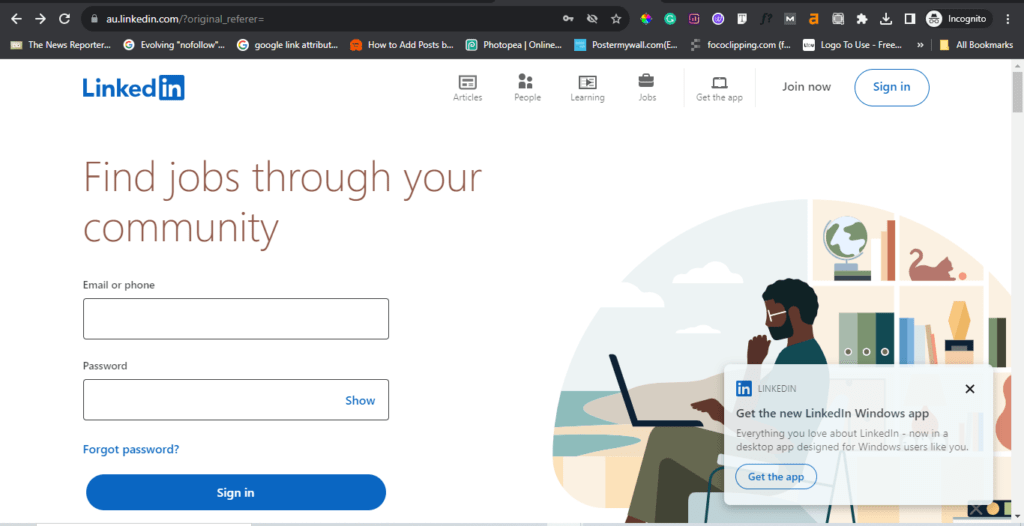
Step 2: Click the “me” icon and then “View Profile”
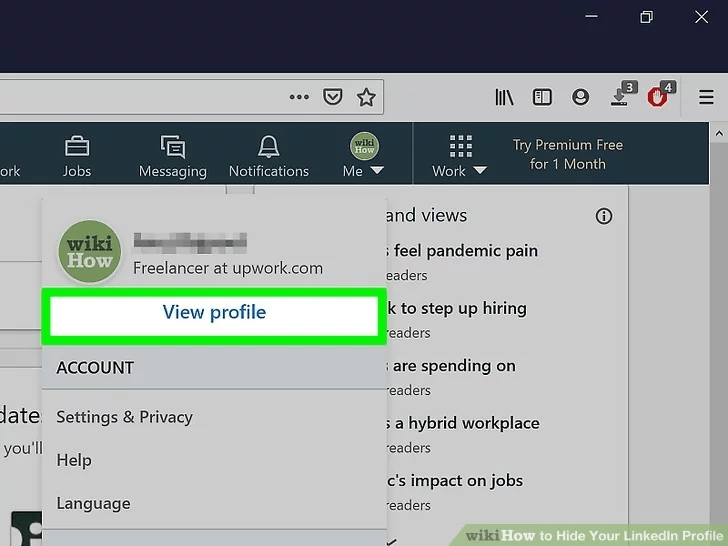
Step 3: Click “Add profile section”
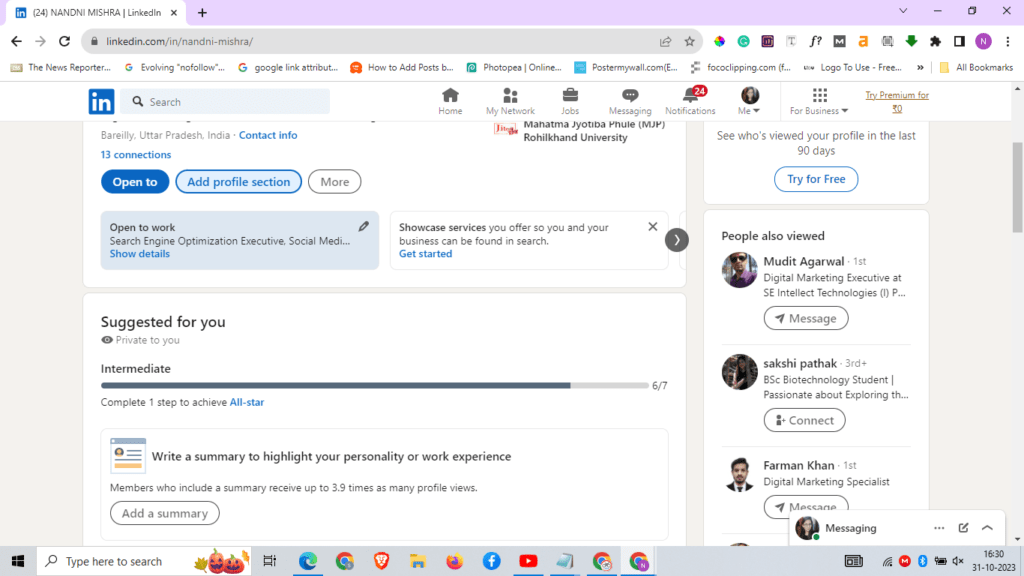
Step 4: In the Add profile section click ” Add Position”
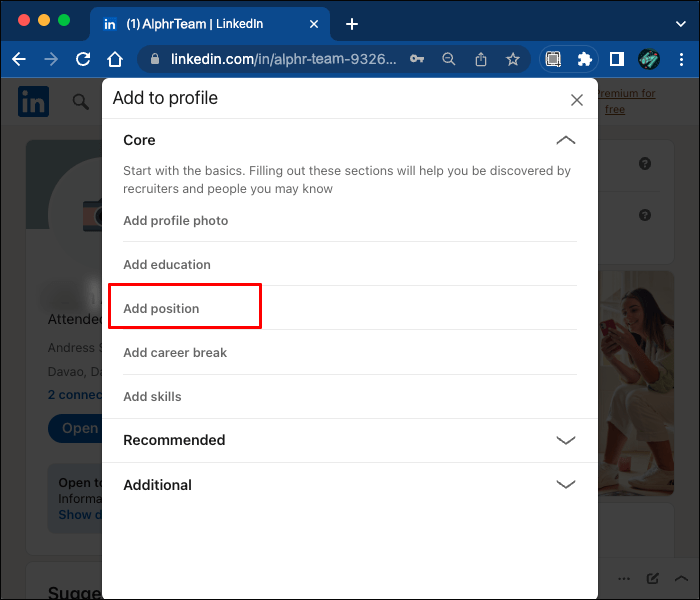
Step 5:
- click “save”
- Once you’ve added your position, you can request admin access to the page.
Step 6:
- Open the LinkedIn page
- Click “More” and then “Request admin access.”
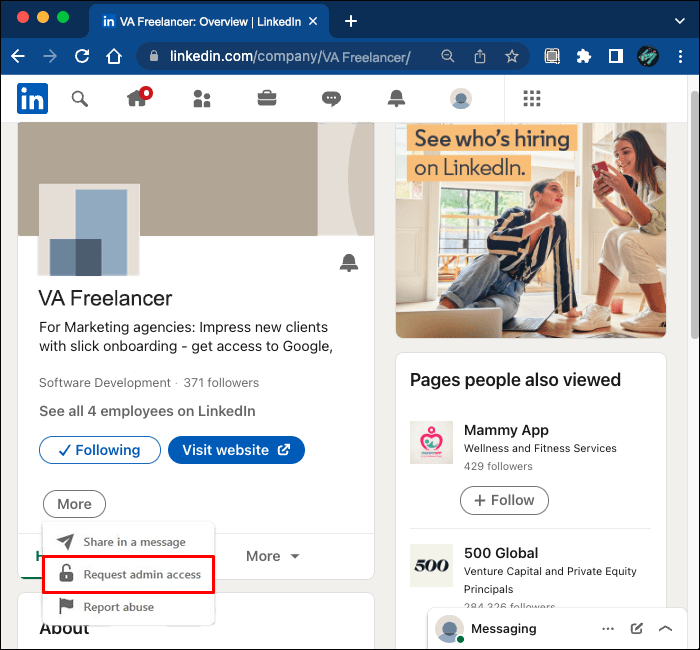
Step 7: Verify and then click “Request access” again.
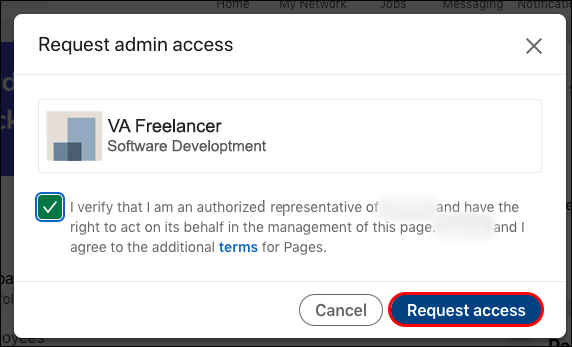
Tips for Managing Multiple Admins
When adding one or more admins, keep these tips in mind:
- Have a kick-off call – Align on content strategy, tone, etc
- Create an editorial calendar – Plan out posts and responsibilities
- Use Hootsuite – Makes collaborating and scheduling easy
- Set permissions thoughtfully – Don’t just default to full admin access
- Keep them updated – Loop them in on important announcements, milestones
Aligning early on roles, responsibilities, and strategy is key to an effective multi-admin approach.
Latest LinkedIn Admin Updates
LinkedIn continually rolls out changes and updates to its platform. Here are a few recent tweaks related to Company and Group admin functions:
Improved pending post visibility (October 2022) – Admins can now view, edit, and delete pending queued posts by other admins before they are published live.
More moderation abilities (September 2022) – Certain admin roles can now automatically or manually approve, hide, and delete other members’ posts and comments.
Enhanced comment filtering (August 2022) – Admins can filter post comments by date range, author, and contained keywords to better manage high-volume comment streams.
Those are just a few of the latest admin-focused capability upgrades. Stay tuned for more!
FAQs and Troubleshooting Tips
Let’s wrap up with answers to some frequently asked questions:
-
Why can’t I add an admin to my personal profile?
LinkedIn does not allow adding admins to personal accounts – even premium accounts. Only company and group pages enable admin delegation. As the individual user, you have full access and control.
-
What happens if I remove an admin?
Removing admin access instantly cuts off their ability to manage content, analytics, or settings on behalf of a page. Any pending posts or changes in progress made by that admin will also be removed.
-
Can I have more than one other admin?
Yes! On Company pages, you can assign unlimited admins. For LinkedIn Groups, you can have up to 50 total admins at one time.
-
What if someone declines the admin invite?
If an admin invitation is declined, their access will remain unchanged. As the assigning admin, you can send another invite or ask the person to request access if they change their mind later on.
-
How do I remove a problematic or inactive admin?
Just like adding admins, removing them takes just a few clicks via the Admin Manager (Companies) or Group Settings area. And no approval is necessary – immediately cuts off access.
Let’s Recap
Hopefully, this guide provided the step-by-step details and tips you need in order to successfully add admin access to your LinkedIn Company or Group pages. Here’s a quick recap:
- Adding admins shares management duties of content, insights, settings
- Personal profiles don’t allow admin access – only Companies and Groups
- Take care in assigning appropriate admin access levels
- Keep new admins aligned on strategy and responsibilities
- Check LinkedIn’s updates for any changes that affect admins
And with that, you and your new admin teammates are ready to grow and engage your audiences on LinkedIn together! Best of luck.