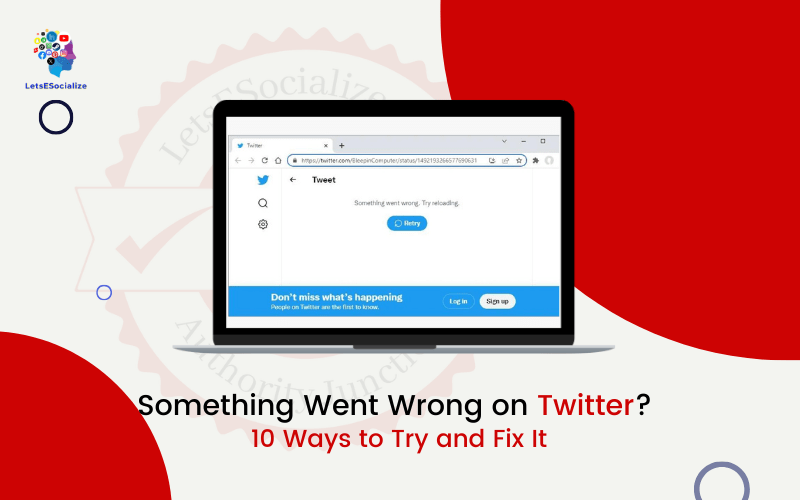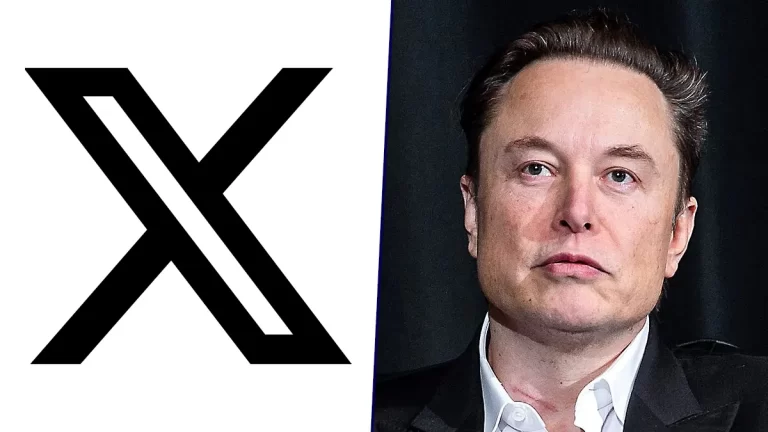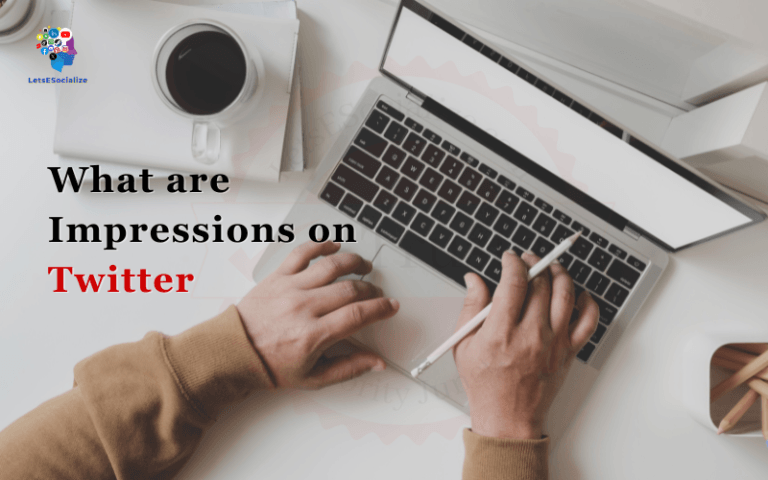Have you ever been scrolling through Twitter, liking tweets, and retweeting viral videos when suddenly you get an error message saying, “Something went wrong? Try reloading”?
This frustrating notification can interrupt your Twitter experience, stopping you from viewing your feed or tweeting. But don’t worry; there are several troubleshooting steps you can take to get Twitter working again.
In this comprehensive guide, we’ll explore the possible causes of the “something went wrong” error on Twitter and provide actionable solutions to resolve it on both desktop and mobile.
We’ll also cover some general Twitter troubleshooting tips and recent updates that impact functionality. Let’s figure out why Twitter went wrong and how to make it right!
Table of Contents
Overview of the “Something Went Wrong” Error on Twitter
This annoying error means there was a technical glitch that prevented Twitter from performing the expected action. It’s a generic catch-all error message that could stem from either client-side or server-side issues.
On the desktop, the “something went wrong” message displays on the center screen after certain actions fail. On mobile, it typically appears as a pop-up notification.
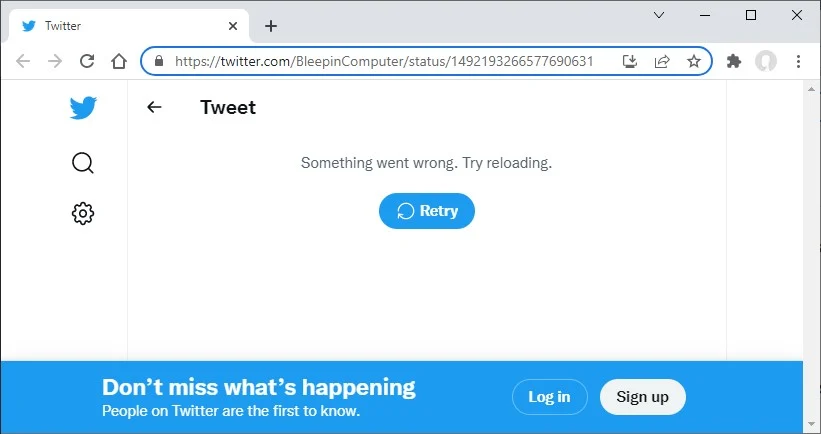
Some common triggers that produce this error include:
- Tweeting, retweeting, or liking a tweet
- Following or unfollowing an account
- Loading your Twitter feed or notifications
- Searching for tweets or accounts
- Accessing Twitter analytics
- Updating profile settings
Usually, the error resolves on its own after a quick reload or clearing cache. But sometimes, the problem persists and requires further troubleshooting.
Also read: How to Fix the Infuriating “This Search Has No Results” Error on Twitter
10 Ways to Fix “Something Went Wrong” Error on Twitter
Whenever you encounter the “something went wrong” error on Twitter, try these top 10 troubleshooting tips:
1. Reload the Page or App
The first step is the simplest – just reload! Tap the reload icon or swipe down to refresh on mobile, or hit refresh in your desktop browser. Reloading fetches new data and resets any glitches. This will clear the error right away in many cases.
2. Clear Browser Cookies and Cache
If reloading doesn’t work, temporarily clear your browser’s cookies and cache on your desktop. This forces cached Twitter data to refresh, which could resolve any corrupt files causing errors.
- On Chrome, go to Settings > Privacy and Security > Clear Browsing Data
- On Firefox, go to Options > Privacy & Security > Cookies and Site Data > Clear Data
- On Safari, go to Preferences > Privacy > Manage Website Data > Remove All
3. Update the Twitter App
Make sure you’re running the latest version of the Twitter app on your mobile device or desktop. Bug fixes and performance improvements in-app updates often address error triggers.
- On iPhone/iPad, go to the App Store and check for Twitter app updates
- On Android, go to the Play Store and check for Twitter app updates
- On Desktop, go to Settings > App Settings and click update
4. Disable Browser Extensions and Add-Ons
Browser extensions like ad-blockers can sometimes conflict with page elements and cause errors. Try disabling all extensions and testing Twitter again to pinpoint if one extension is the culprit.
5. Try Twitter in Incognito/Private Browsing Mode
Incognito or private browsing modes load pages in a fresh, extension-free session. Open an incognito window and test if the Twitter error pops up there. If not, an extension is likely causing the conflict.
6. Log Out and Log Back Into Twitter
Logging out resets your entire Twitter session. Close out of Twitter completely, then log back in on mobile or desktop to start fresh. This can resolve account-specific issues that produce errors.
7. Use Another Web Browser or Device
Check if the error only appears on one browser or device. Try accessing Twitter in another web browser like Chrome, Firefox, or Safari and see if the problem persists. Also, test on another mobile device or computer.
8. Reset Your Router and Modem
Connectivity issues between your network and Twitter’s servers could manifest as errors. Power cycle your modem and router to refresh the connection. Unplug them for 30 seconds, then plug them back in and retry Twitter.
9. Connect to a Different Wi-Fi Network or Cellular Data
Similarly, switch your device to another Wi-Fi network or cellular data if available. Test if Twitter works properly on the new connection. Network configuration conflicts with your ISP or router firmware could cause problems.
10. Check Twitter Status Pages
Monitor Twitter’s status pages for any ongoing platform outages. Though rare, site-wide incidents can produce widespread something went wrong errors until resolved.
- Twitter Status – Real-time status reports
- Twitter Status Blog – Identifies major outages after the fact
If the status pages show an incident during the time of your error, it’s likely related, and you just need to wait for Twitter’s fix.
General Twitter Troubleshooting Tips
Beyond the “something went wrong” error, here are some general troubleshooting steps for other Twitter issues:
- Reset your Twitter password – If you’re locked out of your account, resetting your password will get you back in
- Verify account in Settings – Ensure your account is verified by going to Settings > Account > Verified badge
- Check notifications – Errors related to certain actions may produce in-app notifications explaining the issue
- Contact Twitter support – For account-specific issues, you may need to reach out to @TwitterSupport for help
- Update iOS or Android – Running the latest OS version ensures compatibility with apps like Twitter
- Disable VPN connections – VPNs can sometimes interfere with Twitter’s services
- Test during non-peak hours – High traffic periods often correlate with increased platform issues
Also read: Troubleshooting Issues with Twitter Privacy Settings
Twitter Updates Impacting Functionality
Here are some recent Twitter changes that could be contributing to an increase in errors like “something went wrong”:
- Launch of Twitter Blue subscription– The paid Twitter Blue service rolled out buggy and was plagued by issues
- Integration of Revue newsletter tool – Acquiring Revue led to complications for creators
- Addition of Twitter Spaces – The new live audio room feature still has kinks
- Expansion of tweet length to 4000 characters – Longer tweets could cause rendering issues
- New edge caching servers – Twitter’s infrastructure changes increased points of failure
Twitter is evolving rapidly, and new features or architecture changes often introduce instability. Patience is required as the company smooths out updates. Monitoring Twitter’s status pages can provide visibility into related incidents.
Fixing the “Something Went Wrong” Error on Twitter – Recap
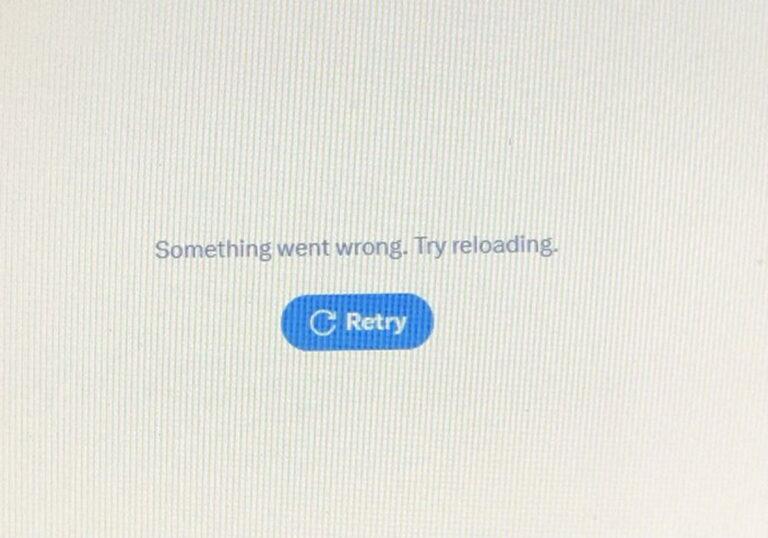
When the dreaded “something went wrong” message hits, don’t panic. Simply try reloading the page or app first. If the error persists, work through isolating the issue via browser, device, network, and account troubleshooting.
Here are a few key takeaways:
- Reload the page or app as the first step
- Update desktop browsers and the mobile app
- Test incognito/private mode browsing
- Reset your router and try different Wi-Fi networks
- Log out and back into Twitter to reset the session
- Check Twitter’s status pages for platform outages
Stay calm and troubleshoot. With some patience, you’ll have Twitter back up and running in no time. We hope these tips help you resolve the “something went wrong” error for smooth scrolling and tweeting once again!